엑셀 사용자 지정 목록 설정 – 자동 채우기 및 데이터 정렬
엑셀에서 사용자 지정 목록을 추가하여 사용자가 지정한 순서대로 정렬하거나 셀을 자동으로 채울 수 있습니다. 사전 순으로 정렬이 아닌 다른 기준으로 정렬하고자 할 때에는 사용자 지정 목록을 만들어 정렬을 하시면 됩니다. 그럼 예제로 사용자 지정 목록을 추가하여 셀 자동 채우기 및 사용자 지정 정렬하는 방법에 대해서 알아보죠.
◎ 포스트 기준 – Microsoft 365 앱
1. 사용자 지정 목록
아래 예시와 같이 셀에 “월’, “1월” 입력 후 자동 채우기 하면 자동으로 “월~일”, “1월~12월”까지 채워집니다. 엑셀에서 기본적으로 사용자 지정 목록에 추가되어 있기 때문입니다.
▶ 샘플 예제
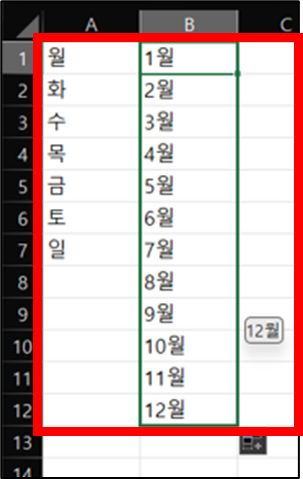
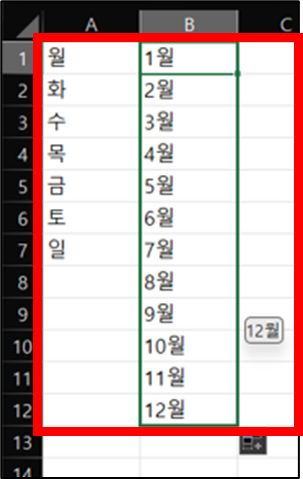
▶ 파일 → 옵션 → 고급 → 사용자 지정 목록 편집
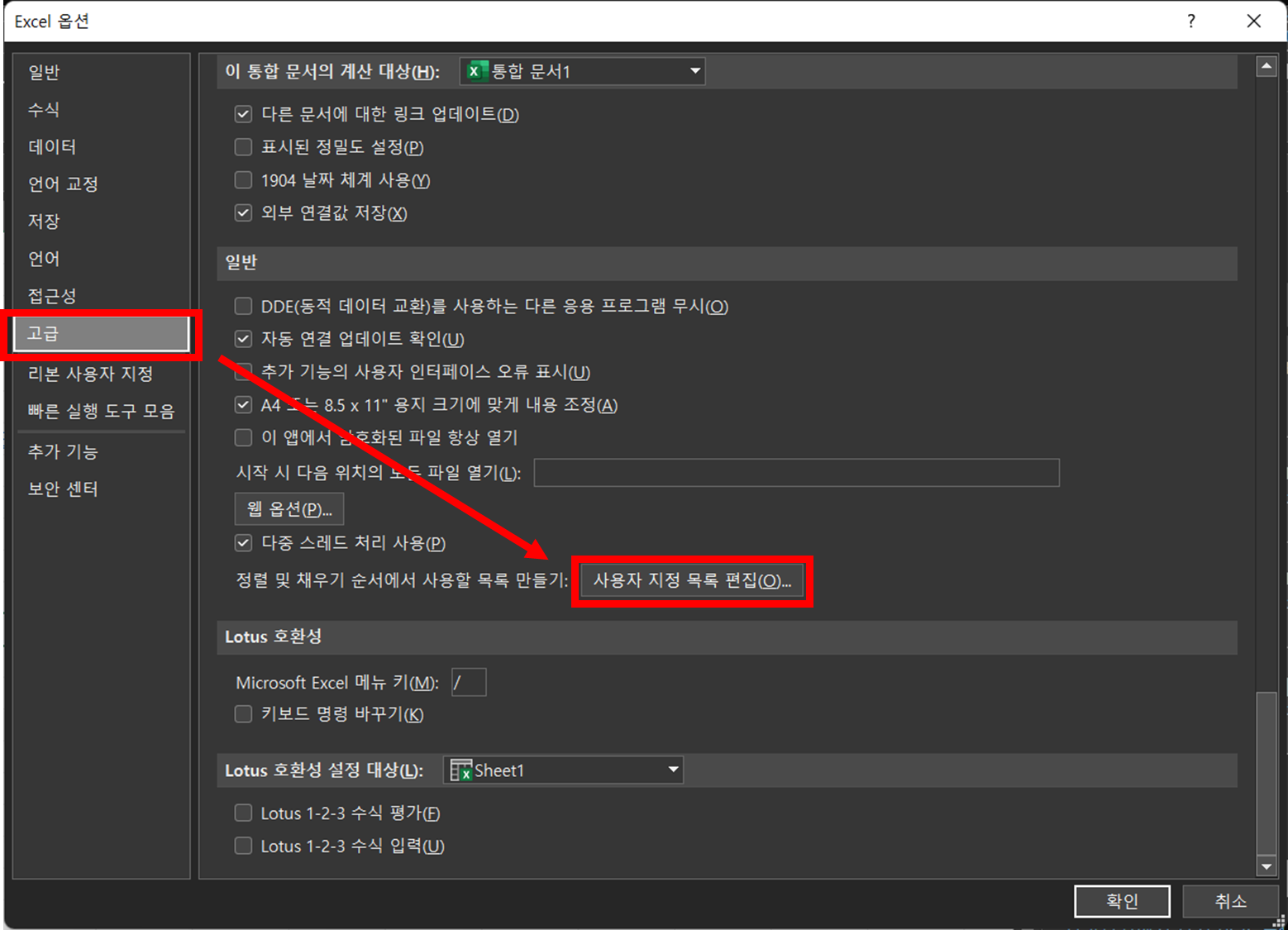
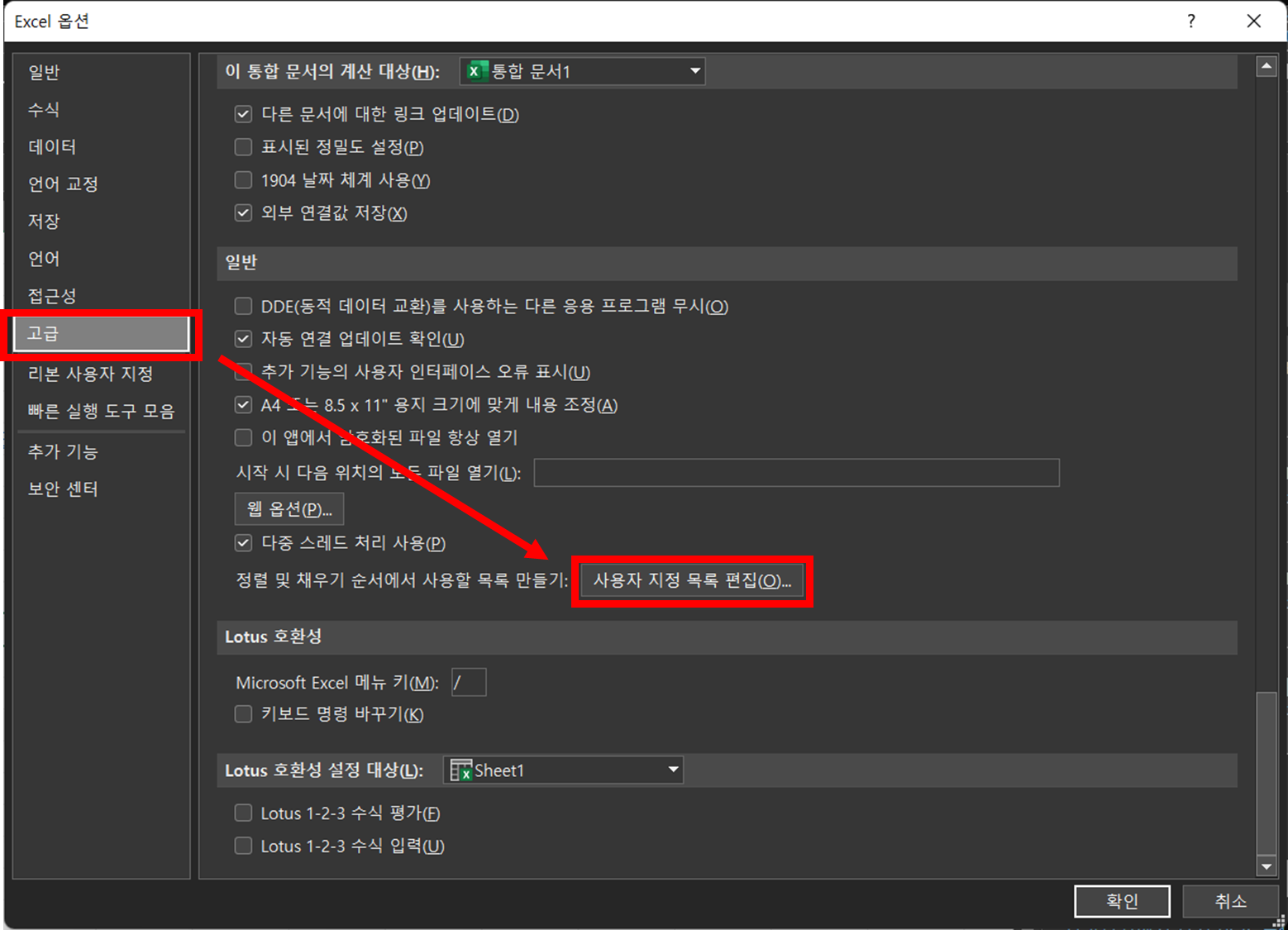
▶ 사용자 지정 목록
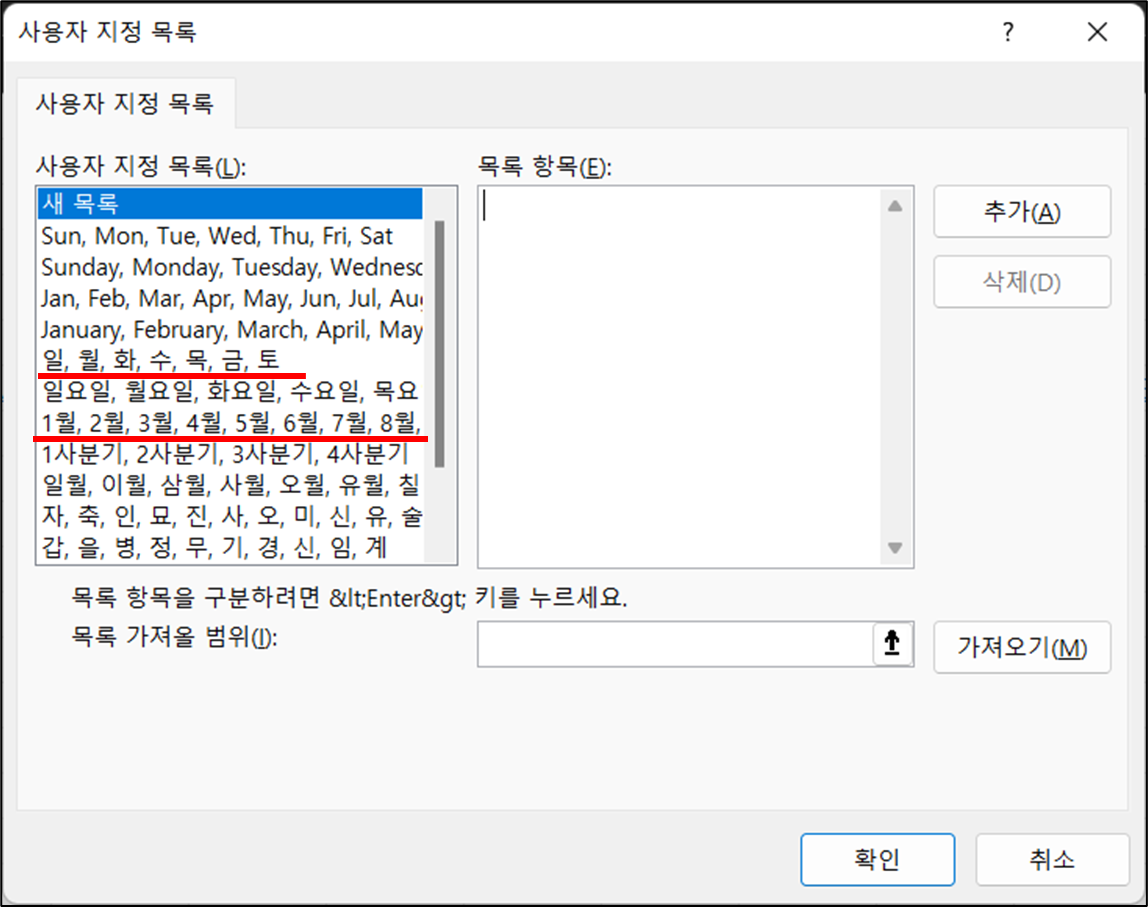
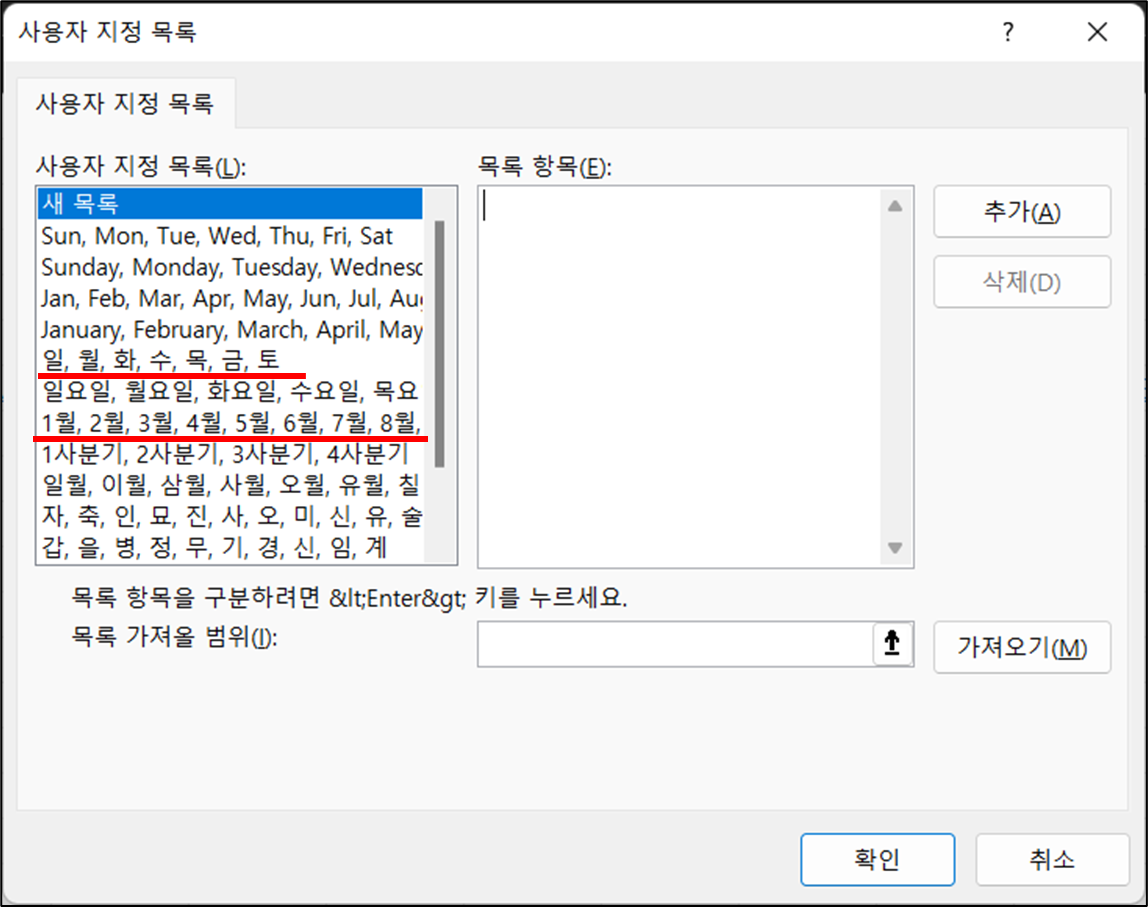
2. 사용자 지정 목록 추가 및 자동 채우기
1. 사용자 지정 목록 추가
방법 1) 목록 항목에 직접 입력 : 항목마다 엔터키 또는 콤마(,)로 구분
방법 2) 목록 가져올 범위 지정


▶ 목록 범위 지정
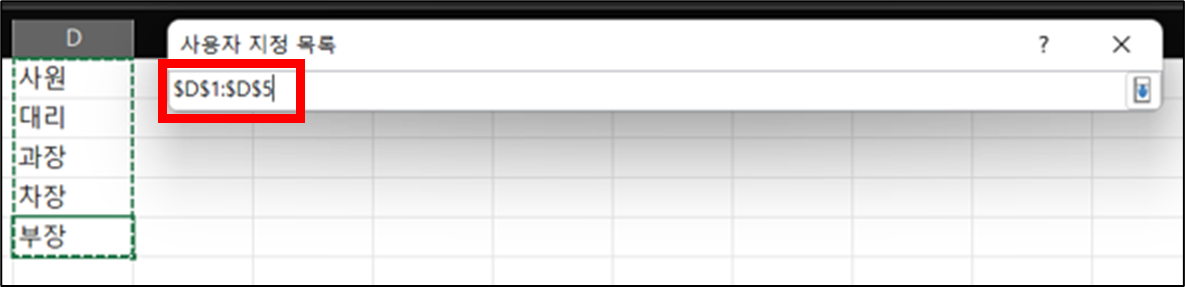
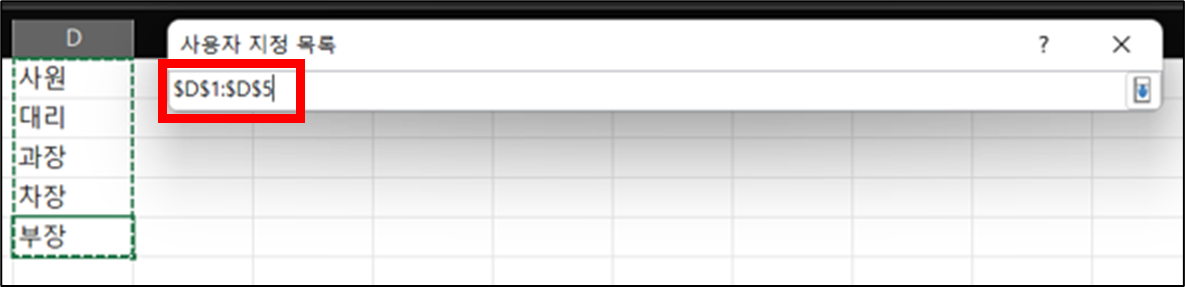
▶ 가져오기
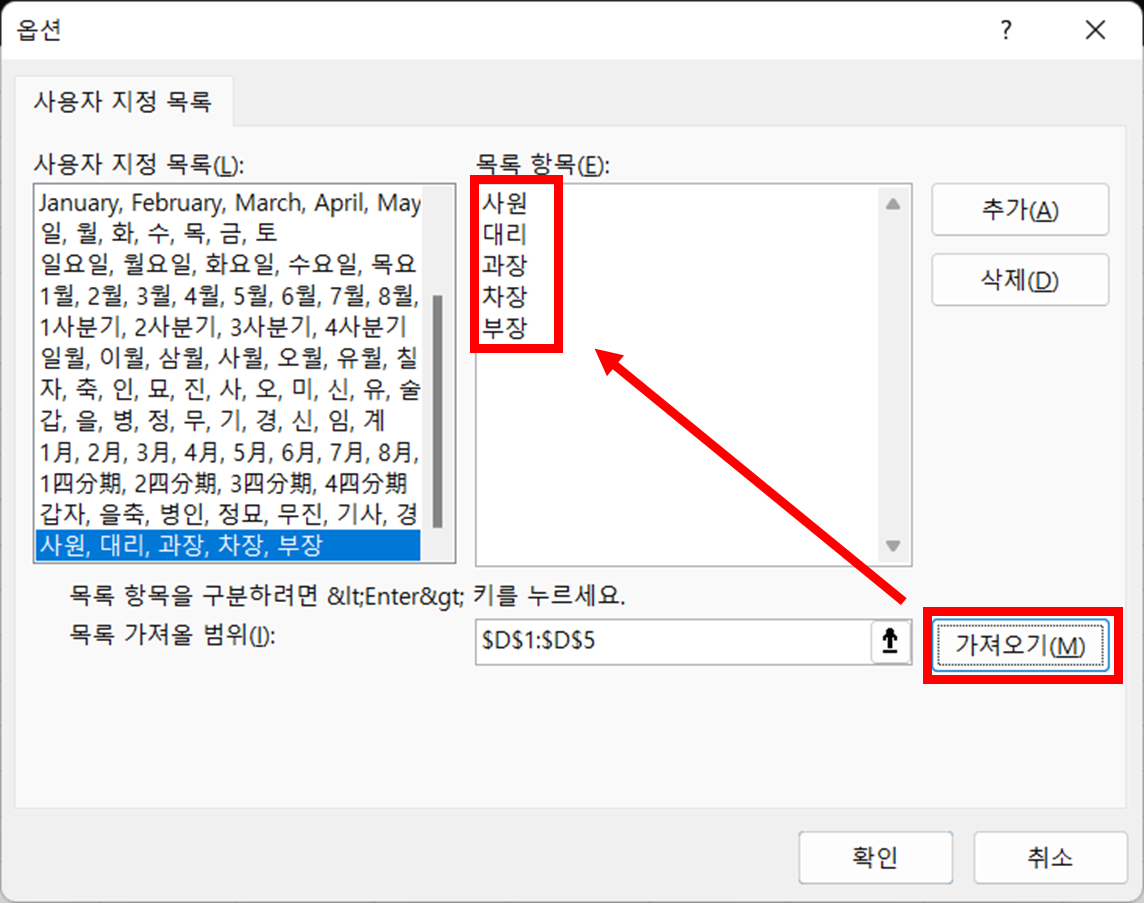
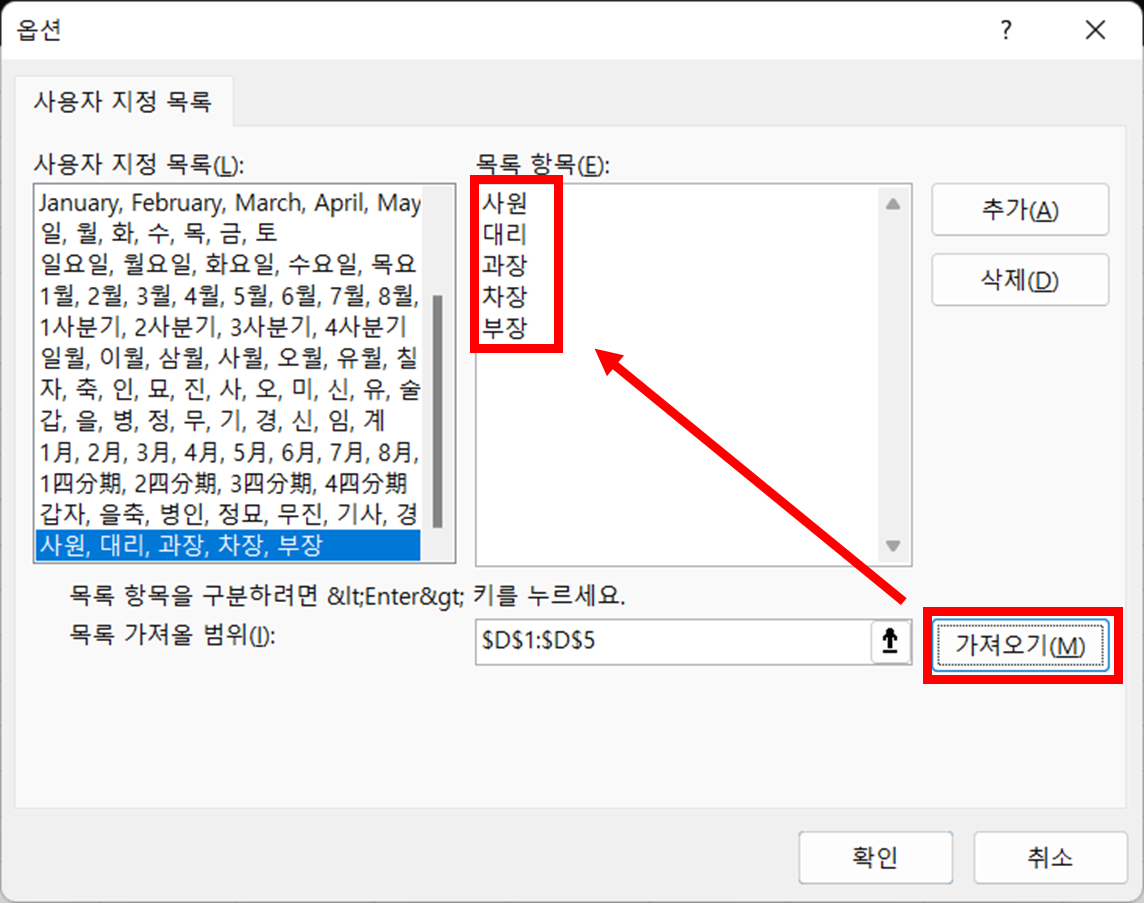
2. 사용자 지정 목록 자동 채우기
▶ [C1] “사원” 입력 후 자동 채우기
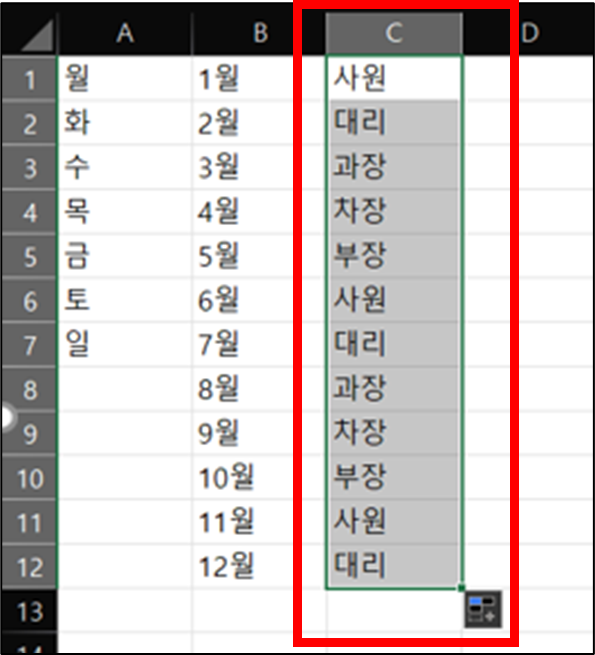
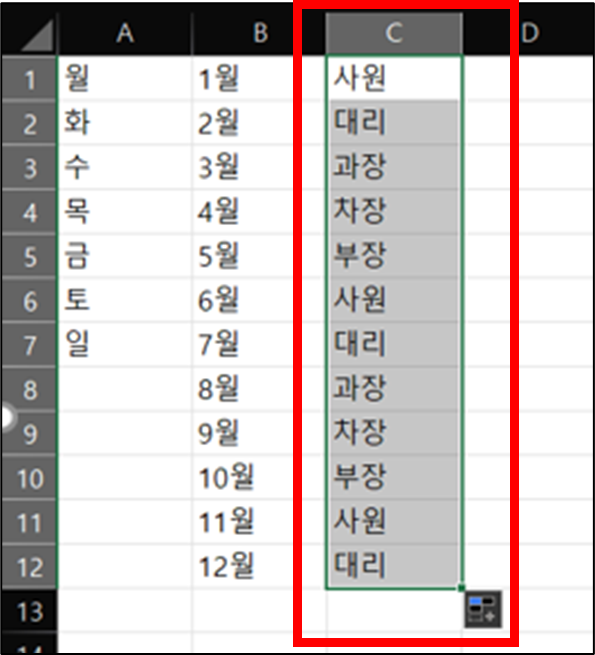
3. 사용자 지정 정렬
1) 예제 : 사용자 자정 목록에 등록한 직급 순으로 정렬하기
① [A2:D9] 범위 지정
② [홈] 메뉴 → [편집] 그룹 → 정렬 및 필터 → 사용자 지정 정렬
③ 정렬 기준 : 직급, 정렬 : 사용자 지정 목록 선택
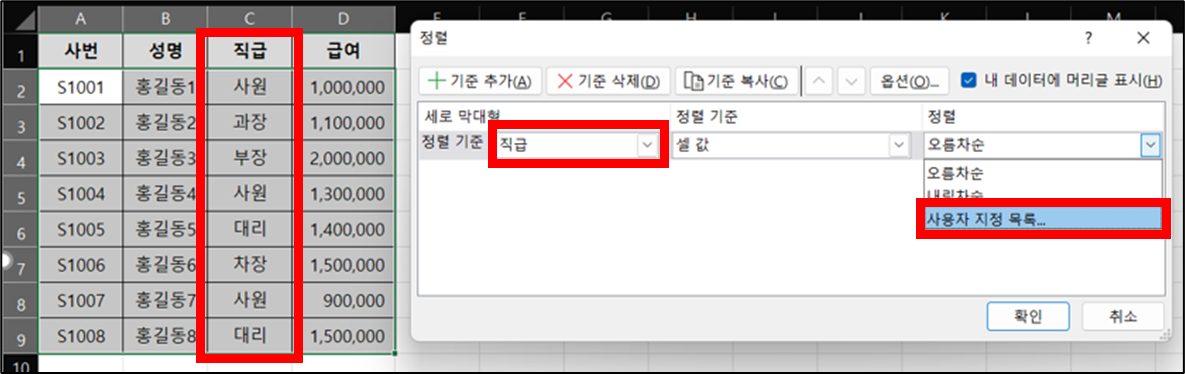
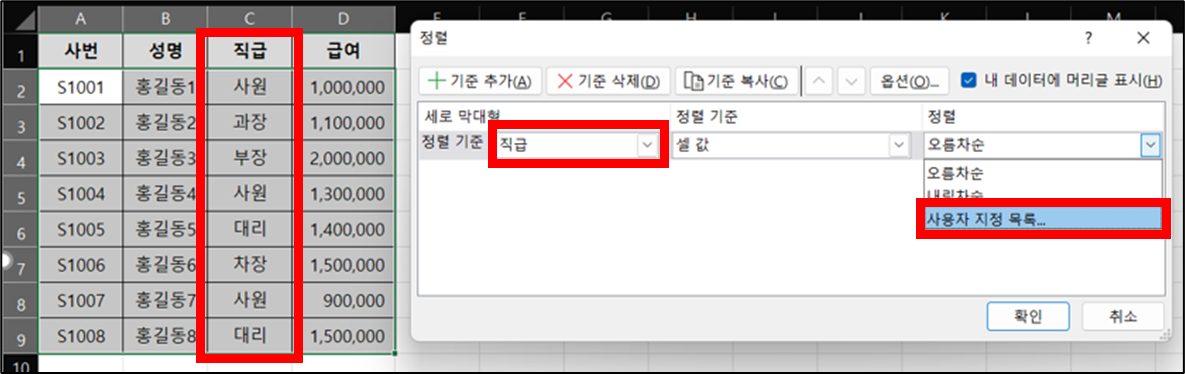
▶ 사용자 지정 목록 선택
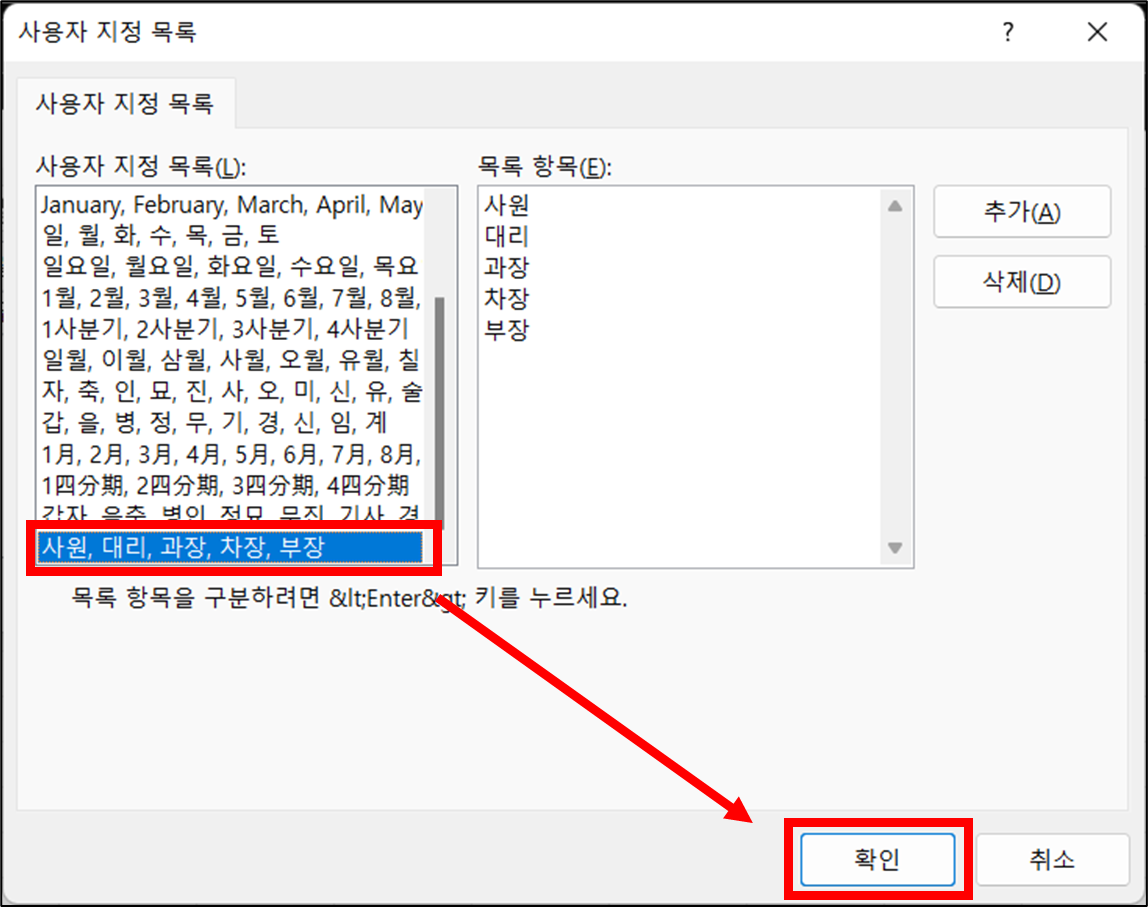
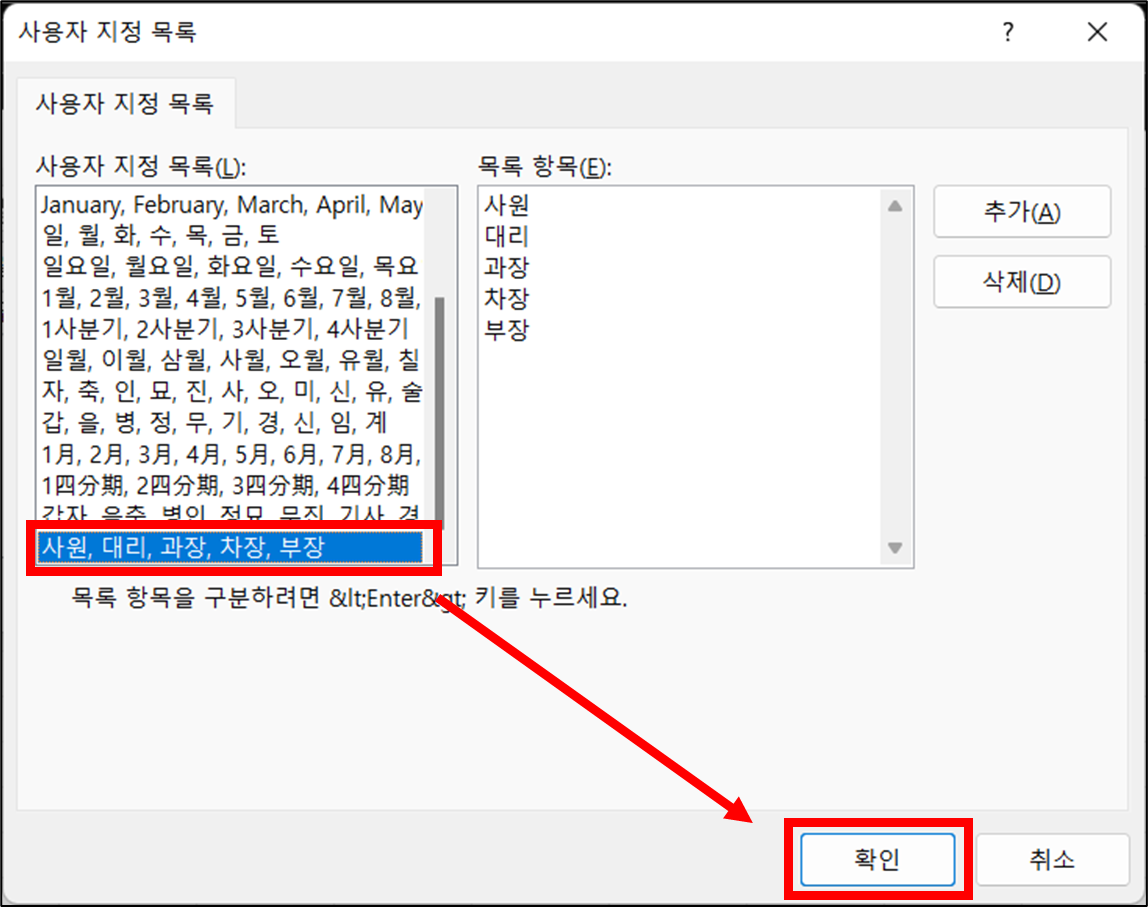
▶ 직급 정렬
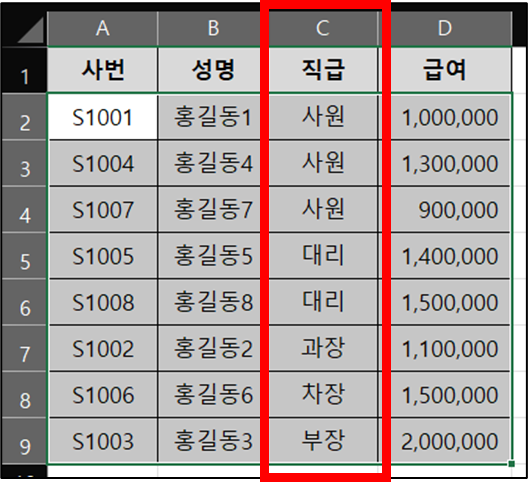
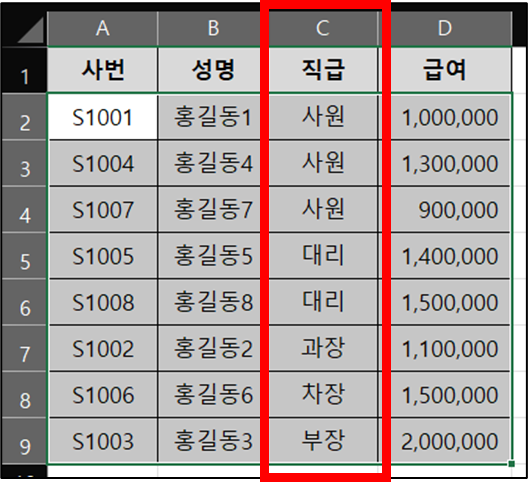
2) 예제 : 직급별 급여 정렬하기
① 기준 추가
② 다음 기준 : 급여, 정렬 : 오름차순 선택
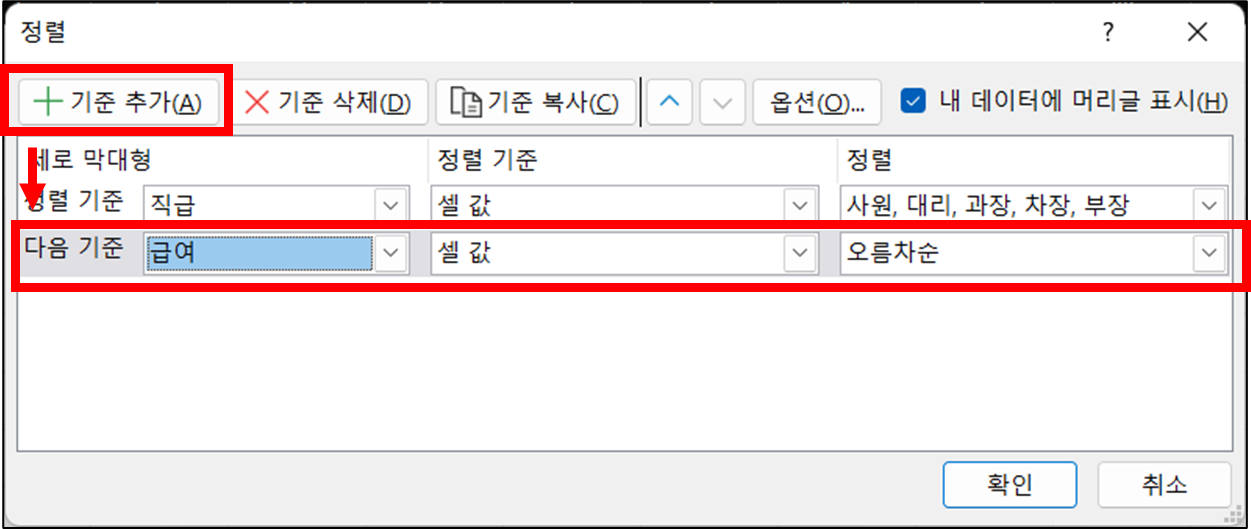
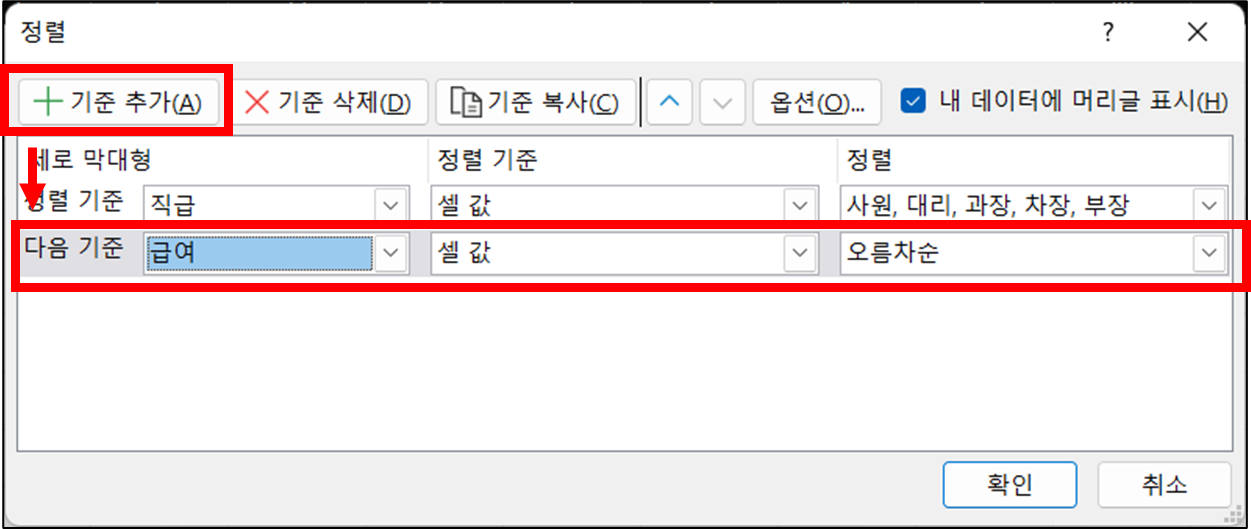
▶ 직급별 급여 정렬
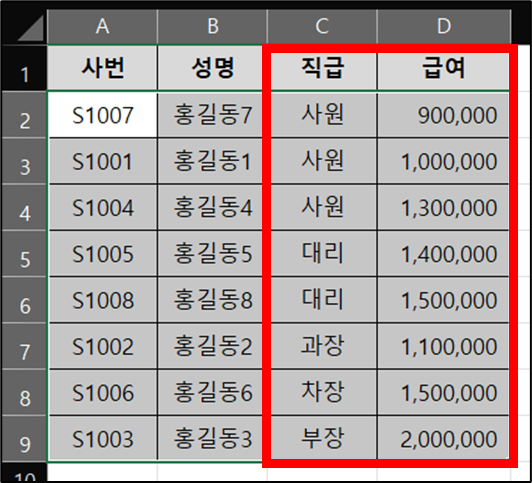
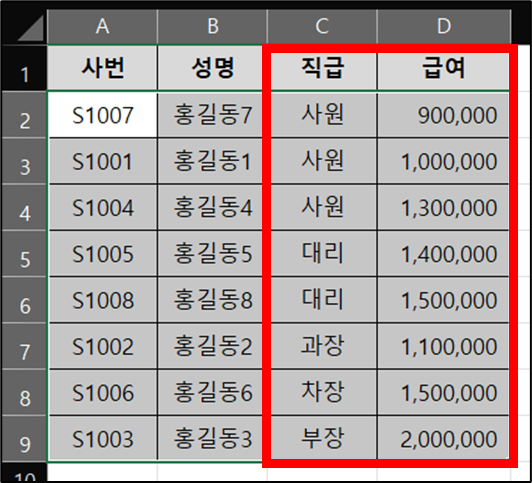
이 글이 도움이 되셨다면 공유를 부탁 드립니다. 다음 글에서 뵙겠습니다!




