엑셀 빠른 실행 도구 모음 활용하여 생산성 높이기
엑셀 문서 작성 시 자주 사용하는 명령어를 빠른 실행 도구 모음에 추가하여 사용하면 업무 생산성을 높일 수 있겠죠. 빠른 실행 도구 모음은 명령 집합이 있는 사용자 지정 가능한 도구 모음입니다.
그럼 빠른 실행 도구 모음에 아이콘 추가 및 제거하는 방법에 대해서 알아보죠.
◎ 포스트 기준 – Microsoft 365 앱
1. 빠른 실행 도구 모음
▶ 메뉴 위치 : 위치는 변경 가능하지만 엑셀 최상단에 배치


▶ 키보드 Alt 키를 누르면 Alt 키로 조합할 수 있는 숫자 및 알파벳이 나옵니다.
▶ 빠른 실행 도구 명령어는 Alt 키 + 숫자 1, 2, 3…입니다.


2. 빠른 실행 도구 모음에 아이콘 추가 하기
1. 빠른 실행 도구 모음 사용자 지정 하기에서 추가
▶ 빠른 실행 도구 모음 사용자 지정 하기 목록 버튼을 클릭하여 추가
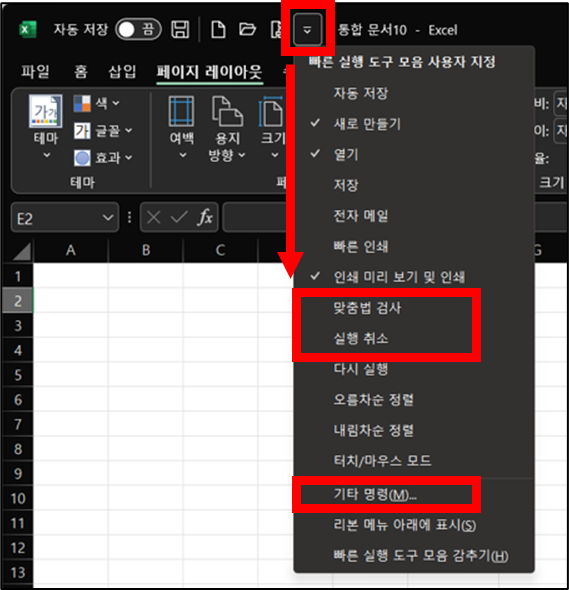
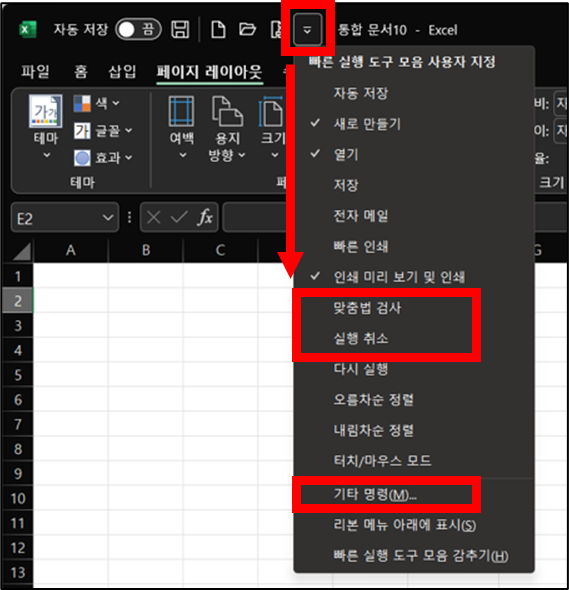
▶ 기타 명령 → Excel 옵션에서 추가


▶ 맞춤법 검사, 실행 취소, 복사 명령어 추가한 예시


2. 리본 메뉴에서 직접 추가 하기
▶ 글꼴 색 아이콘 마우스 우측 클릭 후 추가
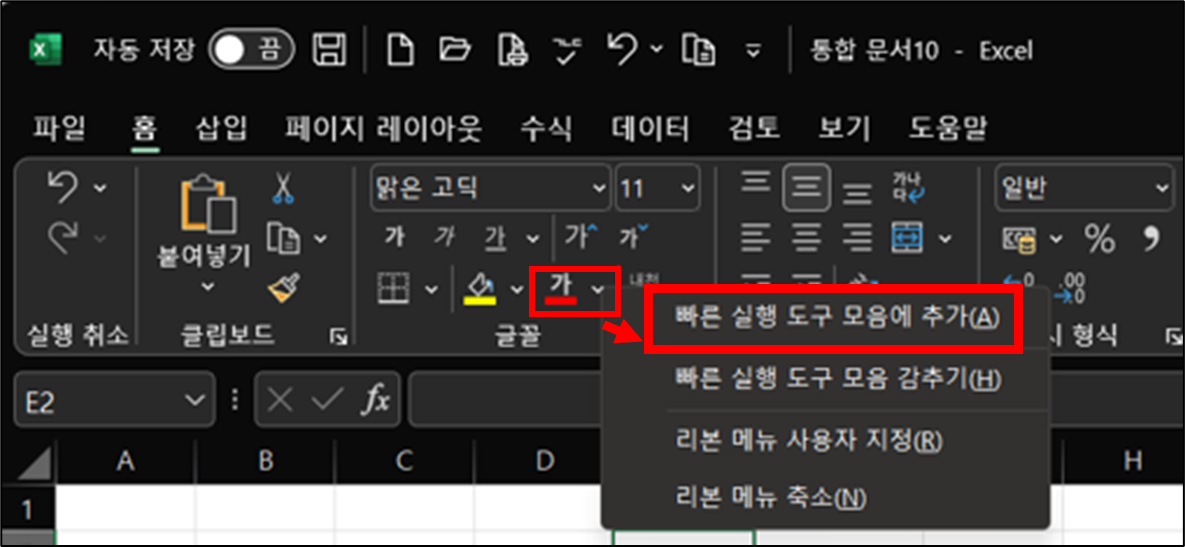
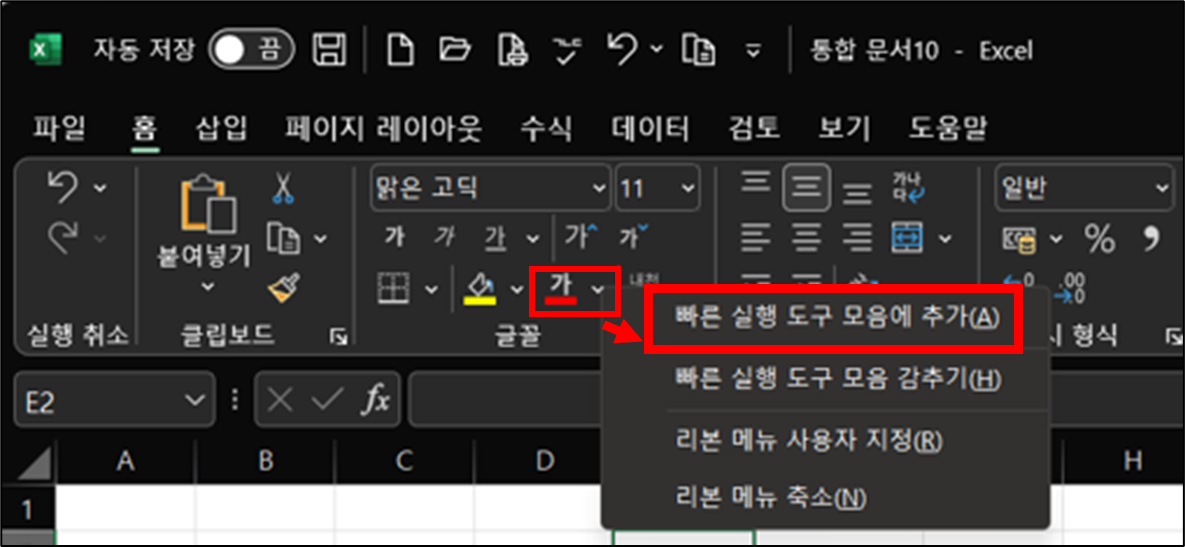
▶ 글꼴 색 추가한 예시


3. 빠른 실행 도구 모음에서 아이콘 제거하기
▶ 빠른 실행 도구 모음에서 제거하기 원하는 아이콘을 마우스 우측 클릭으로 제거
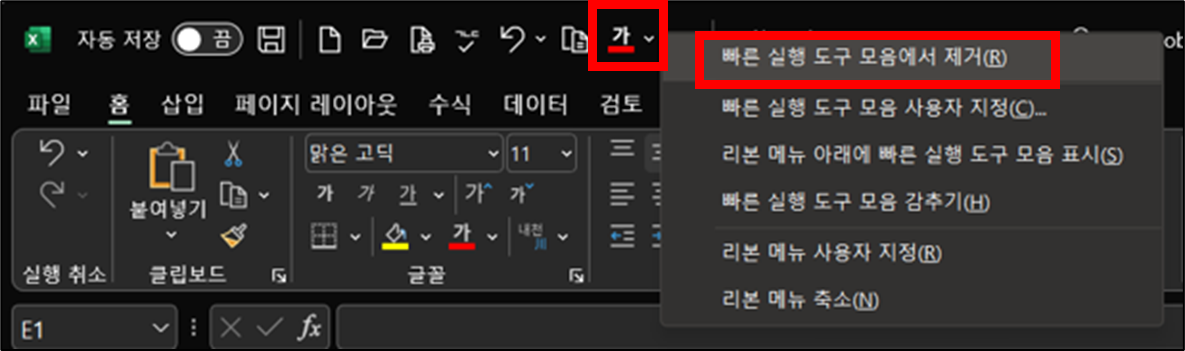
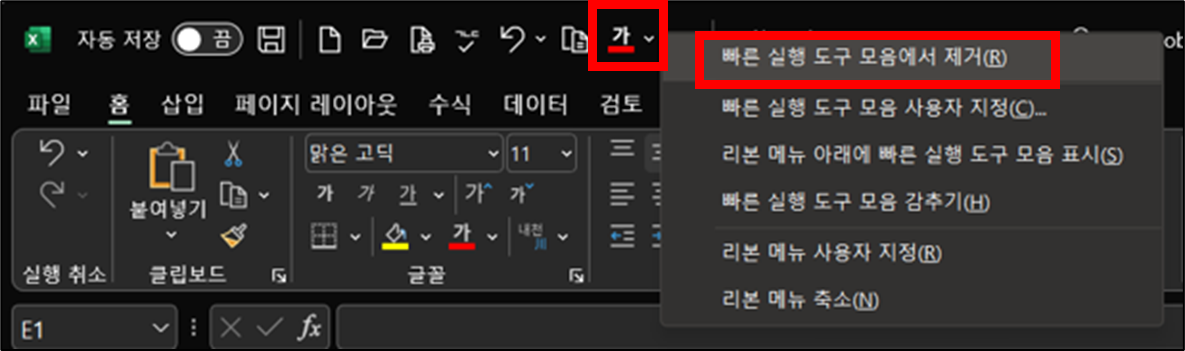
4. 빠른 실행 도구 모음 아이콘 순서 변경하기
▶ 빠른 실행 도구 모음 사용자 지정 하기 목록 버튼 -> 기타 명령
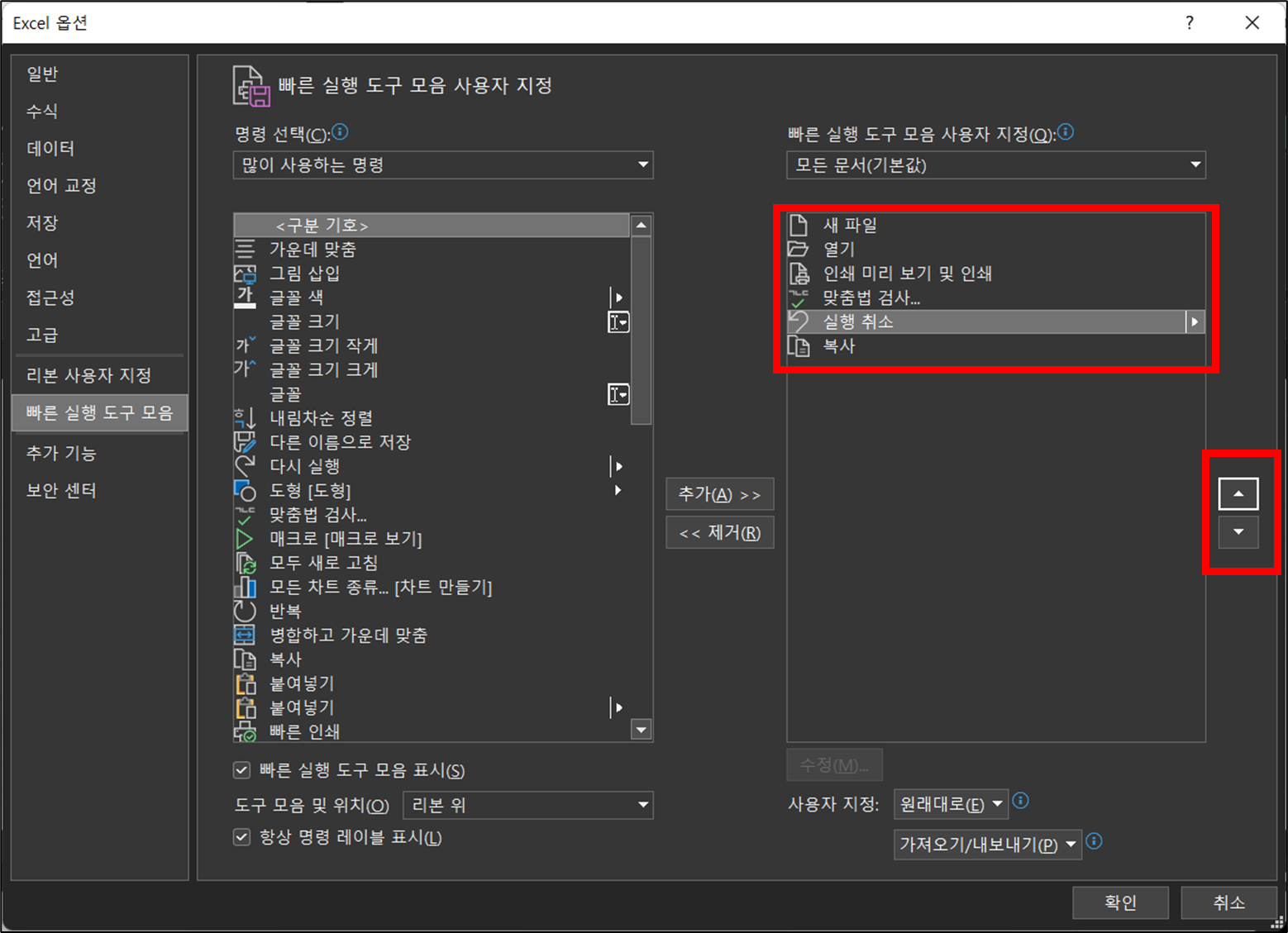
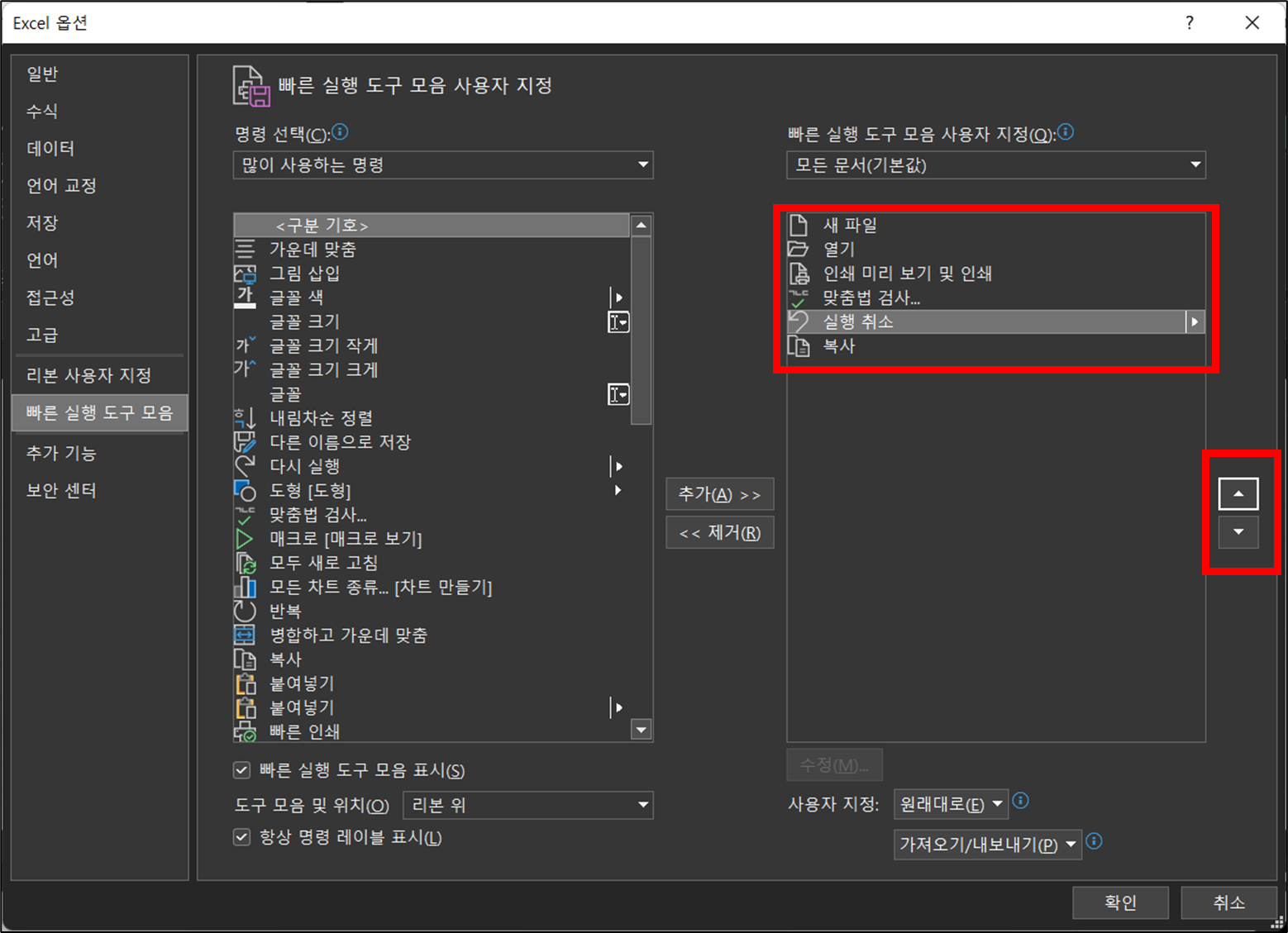
이 글이 도움이 되셨다면 공유를 부탁드립니다. 다음 글에서 뵙겠습니다!




