엑셀 부분합 기능 사용법 – 데이터 그룹별 부분합 구하기
엑셀에서 제공하는 부분합 기능을 사용하면 쉽게 그룹별로 부분합을 구할 수 있습니다. 부분합으로 사용할 수 있는 함수는 합계뿐만 아니라 개수, 평균, 최대, 최소 등이 있습니다. 그럼 예제로 부분합 기능을 사용하여 그룹별로 부분합을 구하는 방법에 대해서 알아보죠.
◎ 포스트 기준 – Microsoft 365 앱
1. 사용 예제
▶ 부분합 적용 전
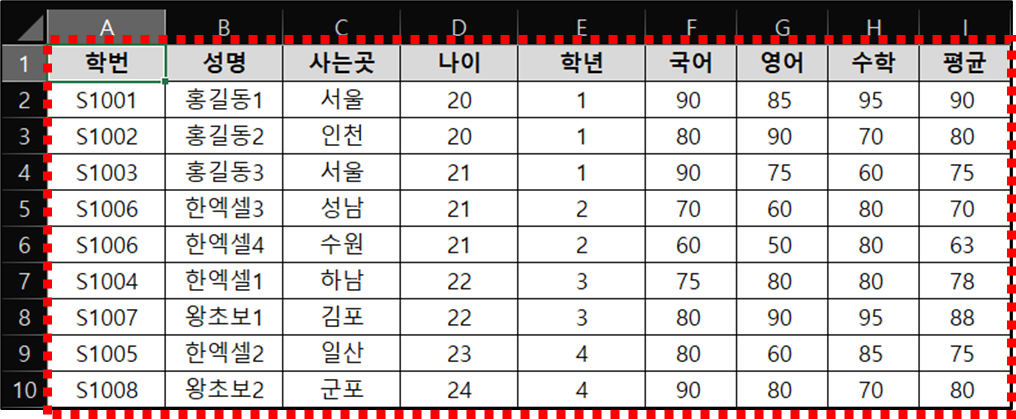
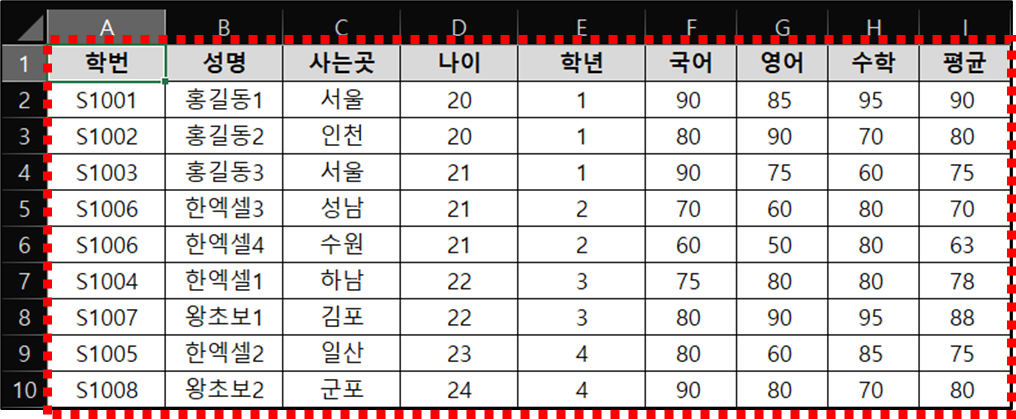
▶ 부분합 적용 후
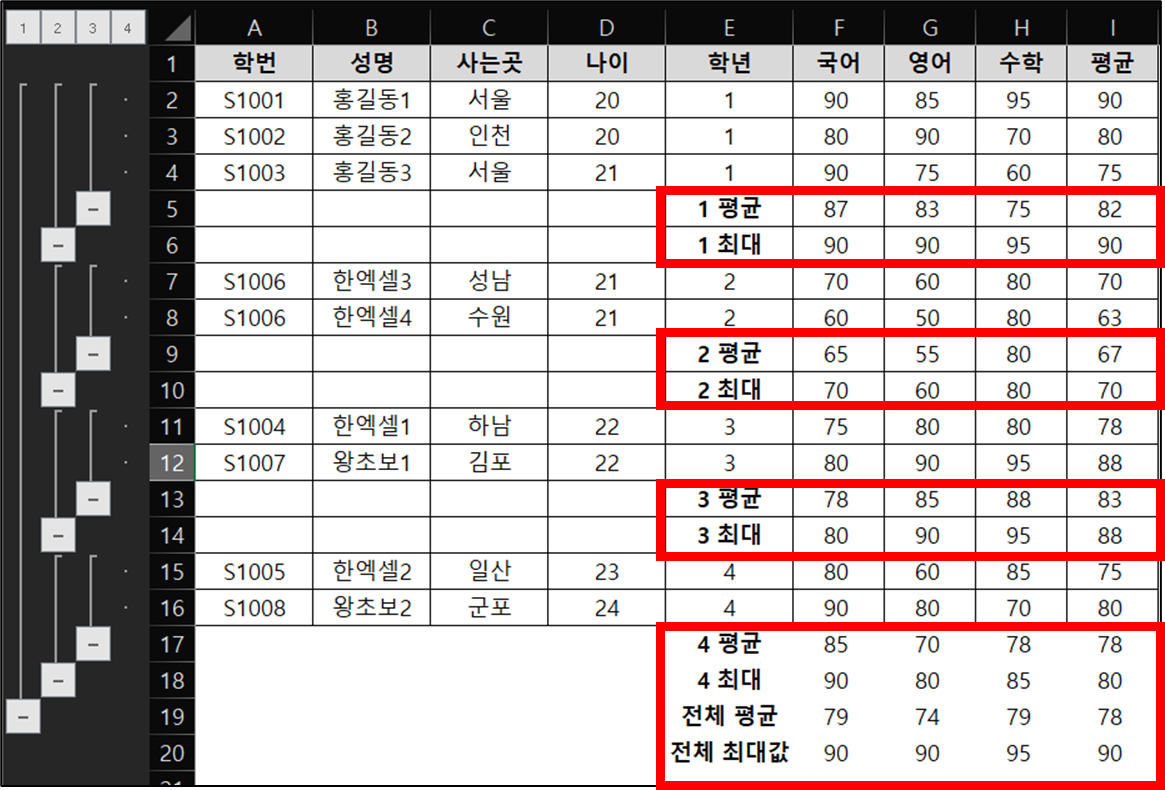
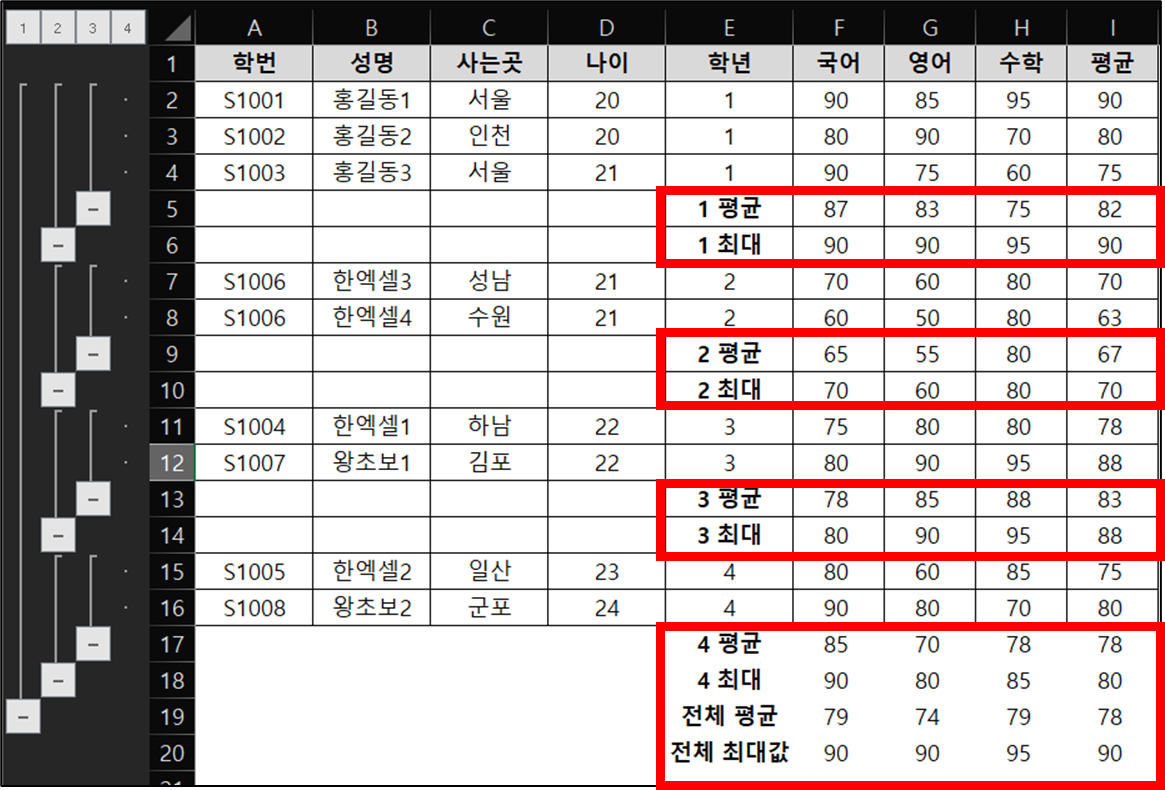
2. 학년별 부분합 구하기 (최대)
☆ 부분합을 구하기 전에 반드시 정렬을 먼저 수행해야 됩니다.
1. 학년 정렬하기
▶ 정렬할 학년 범위 지정 → 마우스 우클릭 → 정렬 → 내림차순 정렬


▶ 선택 영역 확장 선택 → 정렬


2. 부분합 구하기
▶ 표 전체 선택 (Ctrl + A) → [데이터] 탭 → [개요] 그룹 → [부분합] 선택
ㅁ 그룹화할 항목 : 학년 선택
ㅁ 사용할 함수 : 최대 선택
ㅁ 부분합 계산 항목 : 국어, 영어, 수학, 평균 선택
ㅁ 새로운 값으로 대치 체크 → 최초 부분합을 구하기 때문에 체크
ㅁ 데이터 아래에 요약 표시 체크
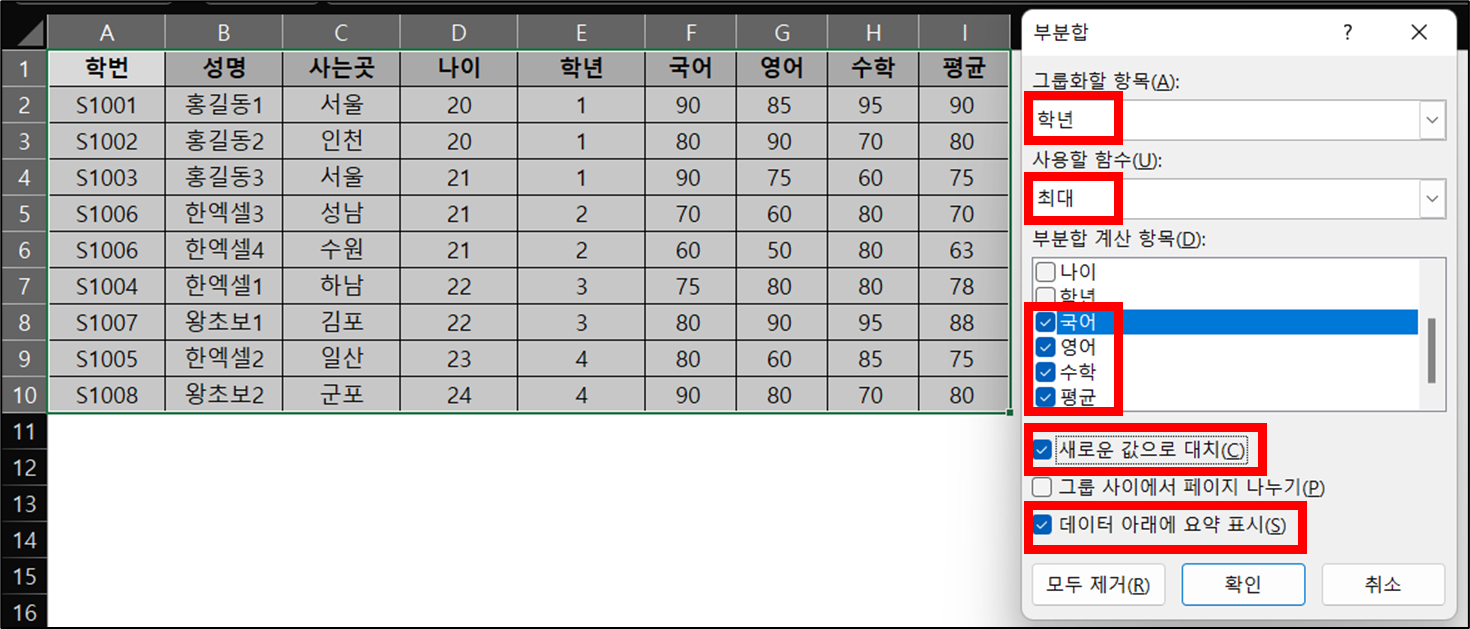
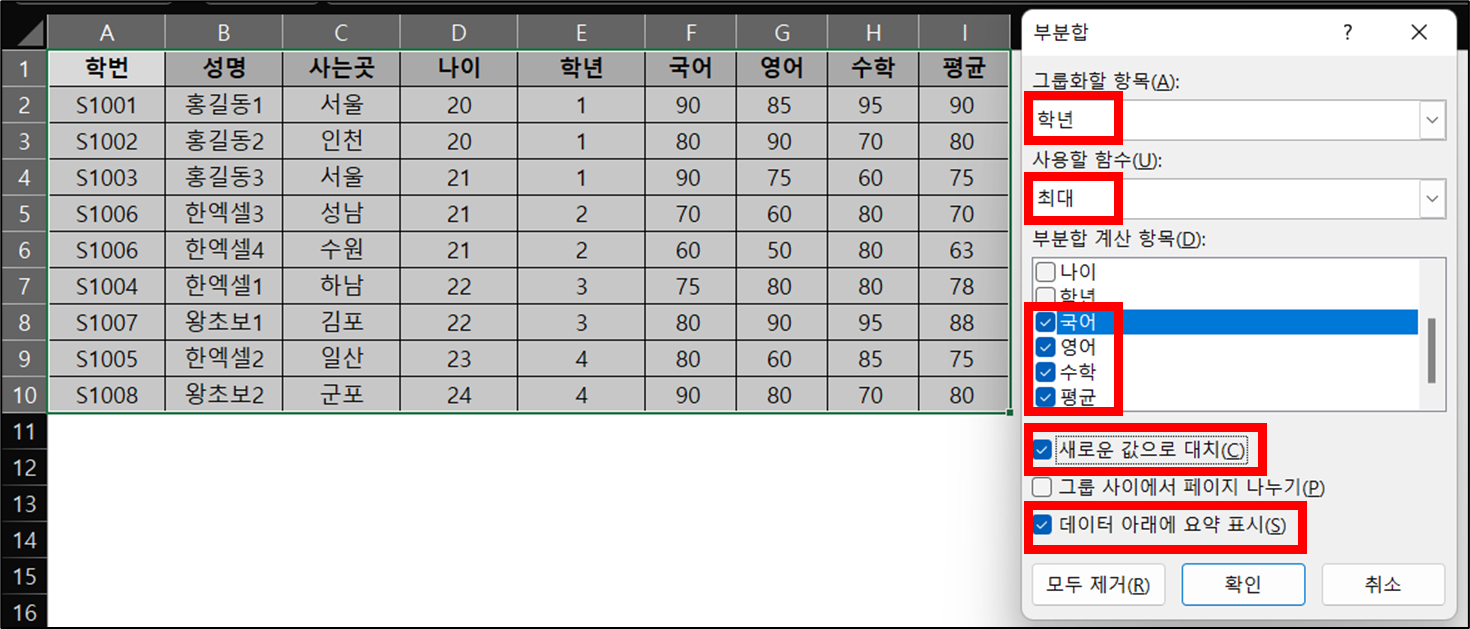
3. 학년별 부분합 구하기 (평균)
1. 부분합 구하기
▶ 표 전체 선택 (Ctrl + A) → [데이터] 탭 → [개요] 그룹 → [부분합] 선택
ㅁ 사용할 함수 : 평균 선택
ㅁ 새로운 값으로 대치 체크 해제 → 최대 값에 이어서 평균을 구하기 위해서 체크 해제


2. 최대, 평균 부분합 적용 완료
▶ 개요에서 숫자, -, + 버튼을 클릭 : 하위 수준 표시 또는 숨기기
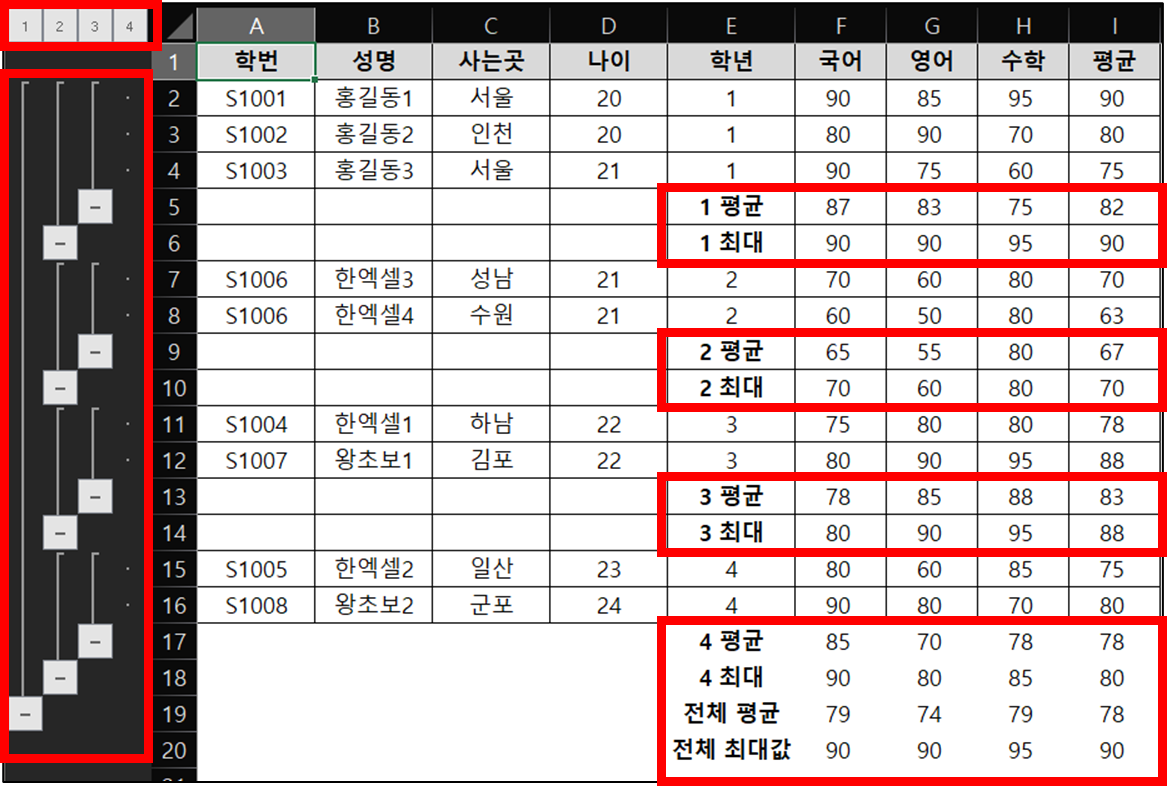
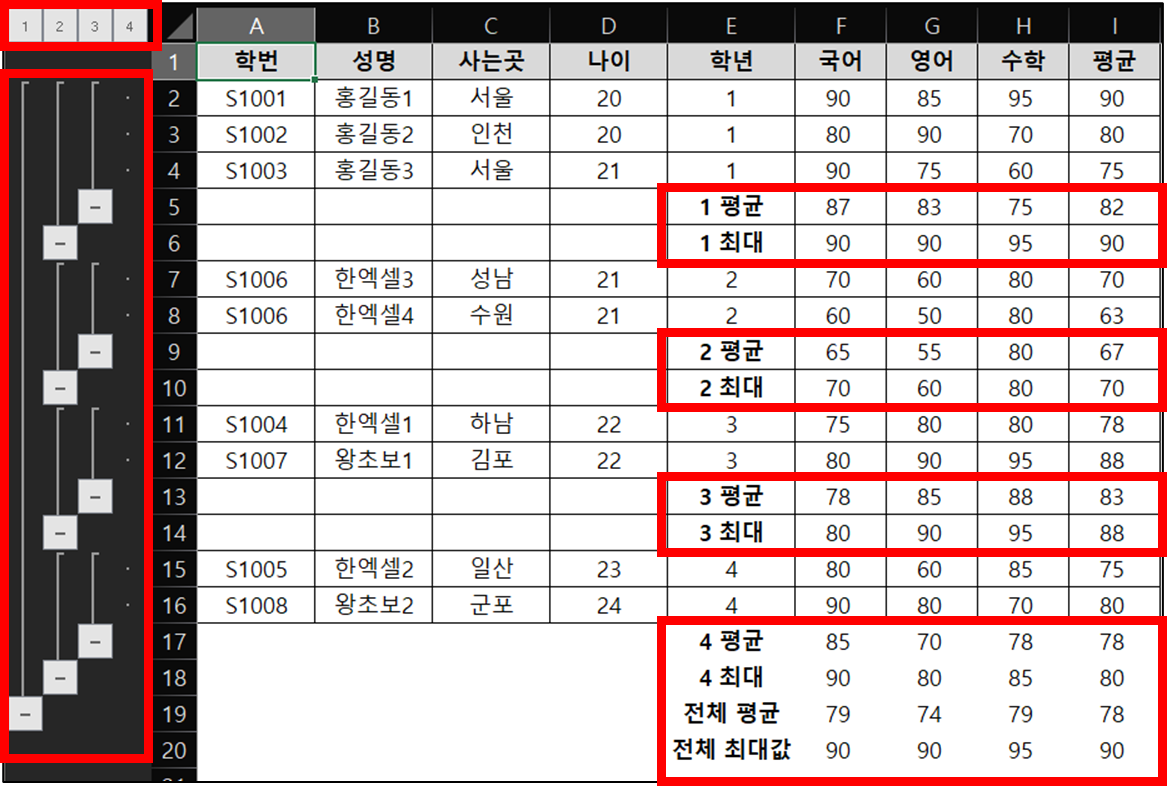
4. 개요 지우는 방법
▶ 표 전체 선택 (Ctrl + A) → [데이터] 탭 → [개요] 그룹 → [그룹 해제] → [개요 지우기] 선택
![표 전체 선택 (Ctrl + A) → [데이터] 탭 → [개요] 그룹 → [그룹 해제] → [개요 지우기] 선택](https://bluesharehub.com/wp-content/uploads/2022/07/img_8-2.png)
![표 전체 선택 (Ctrl + A) → [데이터] 탭 → [개요] 그룹 → [그룹 해제] → [개요 지우기] 선택](https://bluesharehub.com/wp-content/uploads/2022/07/img_8-2.png)
5. 부분합 지우는 방법
▶ 표 전체 선택 (Ctrl + A) → [데이터] 탭 → [개요] 그룹 → [부분합] → [모두 제거]
![표 전체 선택 (Ctrl + A) → [데이터] 탭 → [개요] 그룹 → [부분합] → [모두 제거]](https://bluesharehub.com/wp-content/uploads/2022/07/img_9-1.png)
![표 전체 선택 (Ctrl + A) → [데이터] 탭 → [개요] 그룹 → [부분합] → [모두 제거]](https://bluesharehub.com/wp-content/uploads/2022/07/img_9-1.png)
이 글이 도움이 되셨다면 공유를 부탁 드립니다. 다음 글에서 뵙겠습니다!




