엑셀 메모(노트) 보이게 인쇄하는 방법 – Microsoft 365
엑셀에서 셀에 메모(노트)를 추가해서 작성하는 경우가 많은데요. 이전 버전의 메모 기능이 Microsoft 365 버전에서는 노트로 변경되었습니다. 그럼 인쇄할 때 추가한 메모(노트)를 같이 인쇄하는 방법에 대해서 알아보죠.
◎ 포스트 기준 – Microsoft 365 앱
※ Microsoft 365 버전 메모 기능
메모에는 회신 상자가 있습니다. 사용자가 회신을 하는 경우, 통합 문서에 가상 대화를 표시하는 여러 개의 연결된 메모를 볼 수 있습니다. 다른 사용자와 데이터를 논의해야 하는 경우 메모를 사용합니다.
1. 새 노트 추가
▶ 메모를 추가할 셀 선택 → 마우스 우클릭 → [새 노트] 선택
※ 이전 버전에는 [메모삽입]
![메모를 추가할 셀 선택 → 마우스 우클릭 → [새 노트] 선택](https://bluesharehub.com/wp-content/uploads/2022/08/img_1-2.png)
![메모를 추가할 셀 선택 → 마우스 우클릭 → [새 노트] 선택](https://bluesharehub.com/wp-content/uploads/2022/08/img_1-2.png)
▶ 메모 입력
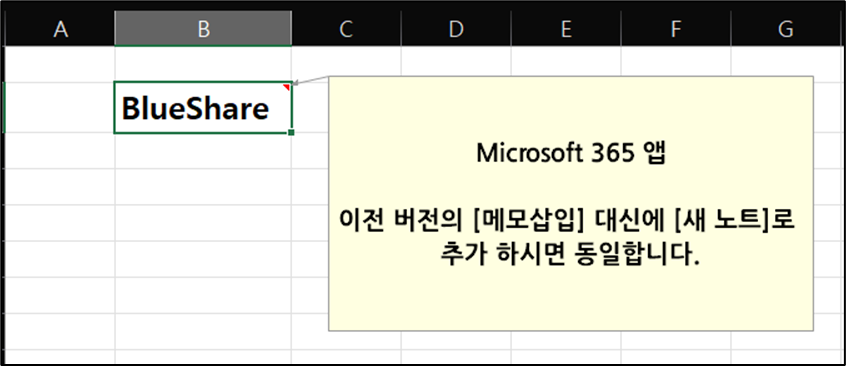
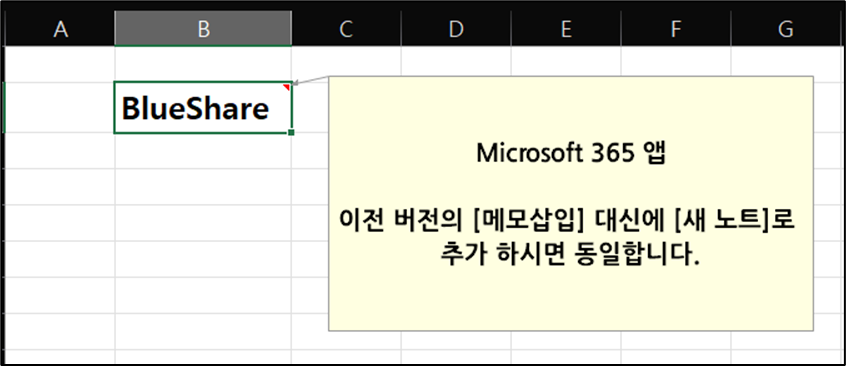
2. 메모 표시
▶ 메모를 화면에 표시할 셀 선택 → 마우스 우클릭 → [메모 표시/숨기기] 선택
※ 용어가 다시 노트에서 메모로 변경되었네요.
![메모를 화면에 표시할 셀 선택 → 마우스 우클릭 → [메모 표시/숨기기] 선택](https://bluesharehub.com/wp-content/uploads/2022/08/img_3-2.png)
![메모를 화면에 표시할 셀 선택 → 마우스 우클릭 → [메모 표시/숨기기] 선택](https://bluesharehub.com/wp-content/uploads/2022/08/img_3-2.png)
3. 메모를 보이게 출력
▶ [페이지 레이아웃] 메뉴 → [크기 조정] 그룹 → [페이지 설정] 아이콘 클릭
![[페이지 레이아웃] 메뉴 → [크기 조정] 그룹 → [페이지 설정] 아이콘 클릭](https://bluesharehub.com/wp-content/uploads/2022/08/img_4-2.png)
![[페이지 레이아웃] 메뉴 → [크기 조정] 그룹 → [페이지 설정] 아이콘 클릭](https://bluesharehub.com/wp-content/uploads/2022/08/img_4-2.png)
▶ 페이지 설정 화면 → [시트] 탭 → [인쇄] 섹션 → [주석 및 메모] 콤보 박스 선택
![페이지 설정 화면 → [시트] 탭 → [인쇄] 섹션 → [주석 및 메모] 콤보 박스 선택](https://bluesharehub.com/wp-content/uploads/2022/08/img_5-1.png)
![페이지 설정 화면 → [시트] 탭 → [인쇄] 섹션 → [주석 및 메모] 콤보 박스 선택](https://bluesharehub.com/wp-content/uploads/2022/08/img_5-1.png)
※ 개인적으로 용어 통일이 필요할 것 같습니다. 페이지 설정 화면에서 주석은 메모이고 메모는 노트입니다. 개인적으로 이전 버전 메모를 그대로 메모로 하고 365 버전의 메모를 주석으로 하는 게 맞을 것 같네요.
▶ [시트 끝] 선택하여 인쇄 미리 보기 예시
![[시트 끝] 선택하여 인쇄 미리 보기 예시](https://bluesharehub.com/wp-content/uploads/2022/08/img_6-1.png)
![[시트 끝] 선택하여 인쇄 미리 보기 예시](https://bluesharehub.com/wp-content/uploads/2022/08/img_6-1.png)
▶ [시트에 표시된 대로(메모 전용)] 선택하여 인쇄 미리 보기 예시
![[시트에 표시된 대로(메모 전용)] 선택하여 인쇄 미리 보기 예시](https://bluesharehub.com/wp-content/uploads/2022/08/img_7-1.png)
![[시트에 표시된 대로(메모 전용)] 선택하여 인쇄 미리 보기 예시](https://bluesharehub.com/wp-content/uploads/2022/08/img_7-1.png)
이 글이 도움이 되셨다면 공유를 부탁 드립니다. 다음 글에서 뵙겠습니다!




