엑셀 데이터 행열 바꾸는 2가지 방법 – 복붙, TRANSPOSE 함수
엑셀에서 행 데이터를 열 데이터로 반대로 열 데이터를 행 데이터로 바꾸기(회전) 할 때가 있습니다. 엑셀 데이터 행/열 바꾸기(회전)하는 방법은 2가지 있는데요. 첫 번째는 “복사 후 선택하여 붙여넣기”로 두 번째는 “TRANSPOSE 함수를 이용”하는 방법입니다. 그럼 예제로 알아보죠.
◎ 포스트 기준 – Microsoft 365 앱
1. 복사 후 선택하여 붙여넣기
☞ 원본 데이터 서식도 동일하게 변환이 됩니다.
☞ 원본 데이터의 값이 변경되어도 변환한 데이터에는 값이 변경되지 않습니다.
[사용 예제]
![[사용 예제]](https://bluesharehub.com/wp-content/uploads/2022/08/img_1.png)
![[사용 예제]](https://bluesharehub.com/wp-content/uploads/2022/08/img_1.png)
1. 복사하기 → [A1:B7]
2. 선택하여 붙여넣기 (2가지)
▶ [D2] : 마우스 우클릭 → [행/열 바꾸기] 아이콘 선택
![[D2] : 마우스 우클릭 → [행/열 바꾸기] 아이콘 선택](https://bluesharehub.com/wp-content/uploads/2022/08/img_2.png)
![[D2] : 마우스 우클릭 → [행/열 바꾸기] 아이콘 선택](https://bluesharehub.com/wp-content/uploads/2022/08/img_2.png)
▶ [D2] : 마우스 우클릭 → [선택하여 붙여넣기] 선택 → [행/열 바꿈] 체크
![[D2] : 마우스 우클릭 → [선택하여 붙여넣기] 선택 → [행/열 바꿈] 체크](https://bluesharehub.com/wp-content/uploads/2022/08/img_3.png)
![[D2] : 마우스 우클릭 → [선택하여 붙여넣기] 선택 → [행/열 바꿈] 체크](https://bluesharehub.com/wp-content/uploads/2022/08/img_3.png)
2. TRANSPOSE 함수 사용
☞ 원본 데이터 서식은 적용되지 않습니다.
☞ 원본 데이터의 값이 변경되면 변환한 데이터에도 값이 변경이 됩니다.
[사용 예제]
![[사용 예제]](https://bluesharehub.com/wp-content/uploads/2022/08/img_4.png)
![[사용 예제]](https://bluesharehub.com/wp-content/uploads/2022/08/img_4.png)
1. 엑셀 2021 또는 Microsoft 365 이상 버전 → 동적 배열 지원
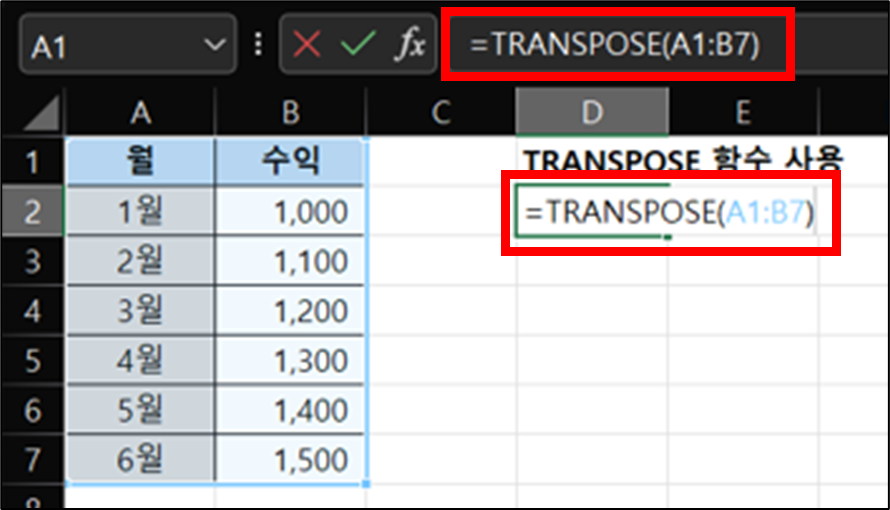
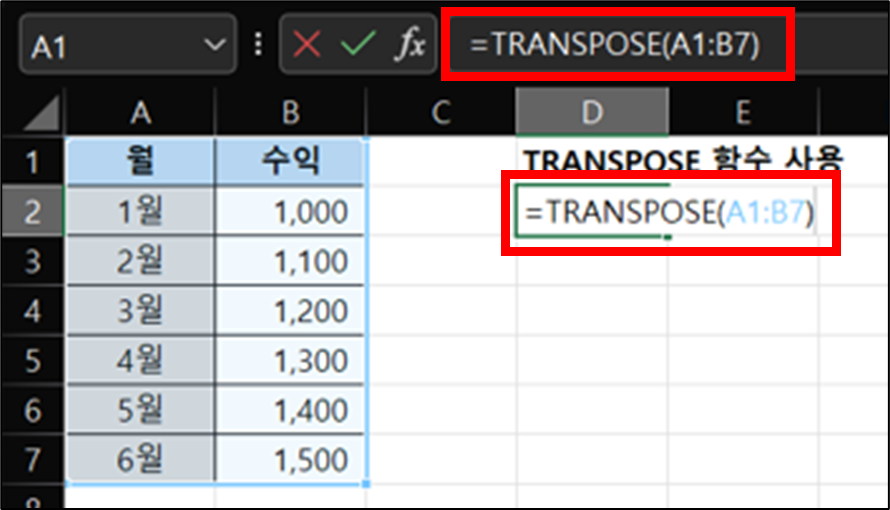
▶ [D2] : =TRANSPOSE(A1:B7)
2. 엑셀 2021 또는 Microsoft 365 이전 버전
1) 빈 셀 선택 : [D2:J3]
→ 2행 * 7열
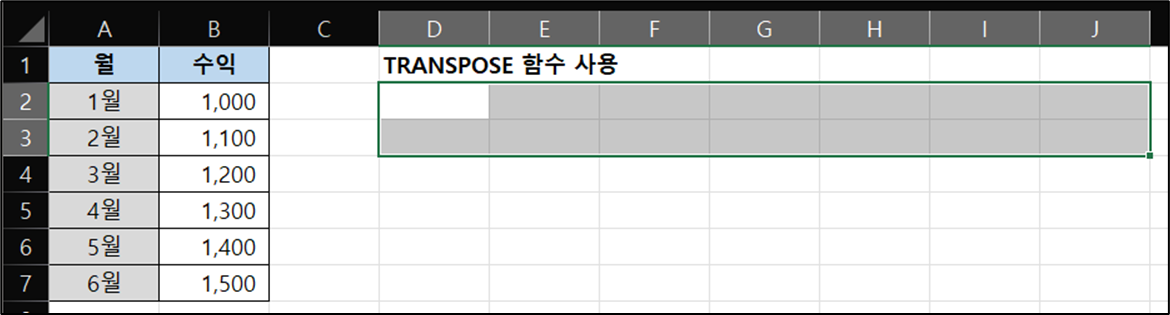
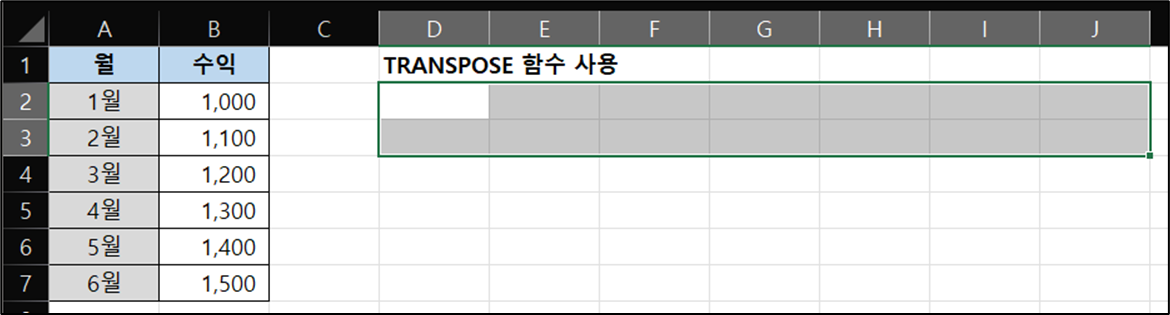
2) 함수 입력 : =TRANSPOSE(A1:B7)
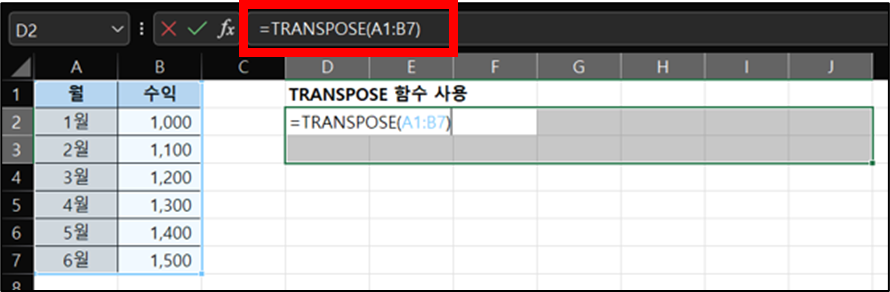
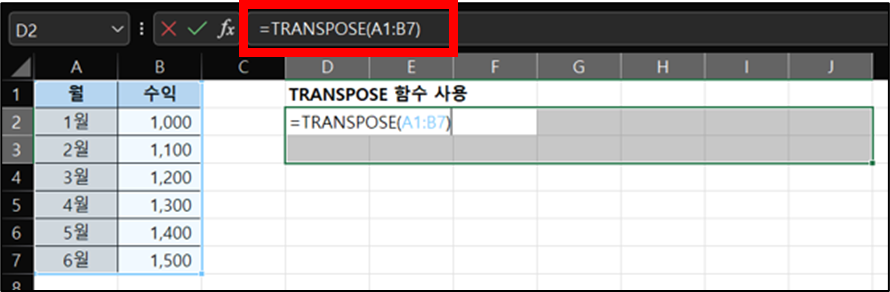
3) 배열 수식 완료 : TRANSPOSE 함수는 “배열 함수” 이므로 반드시 [CTRL + SHIFT + ENTER] 입력
→ CTRL + SHIFT + ENTER 누름
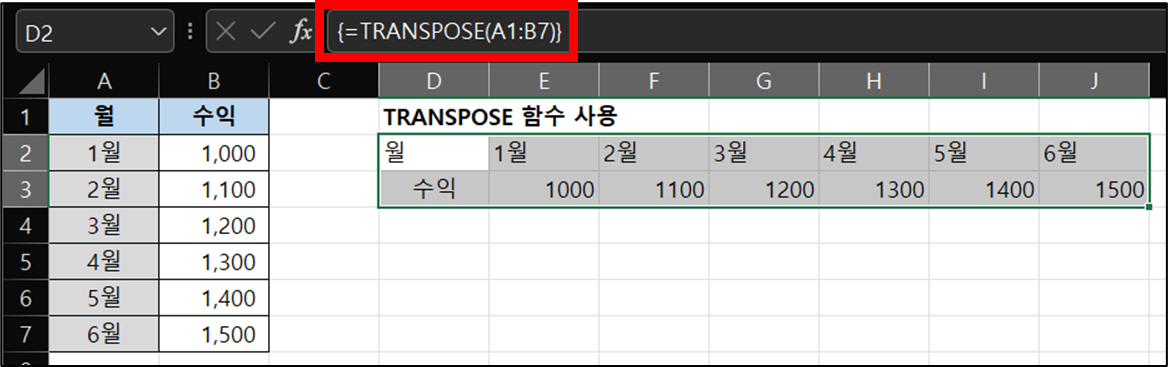
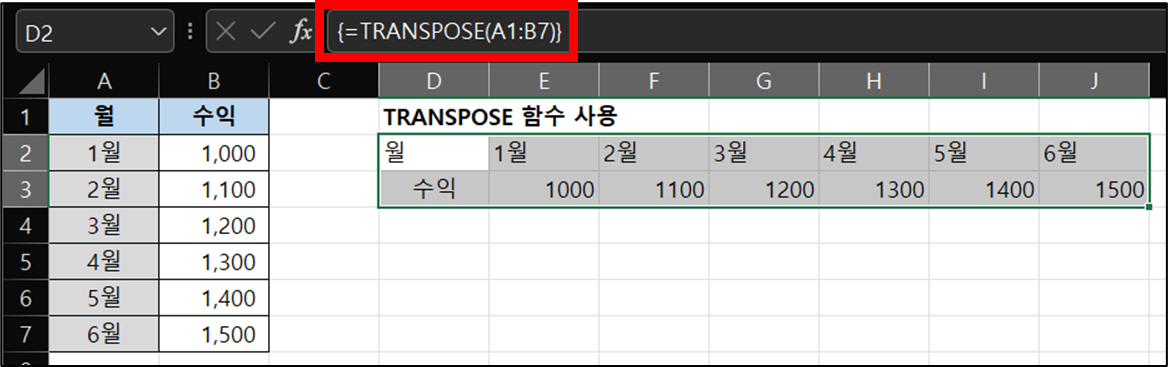
이 글이 도움이 되셨다면 공유를 부탁 드립니다. 다음 글에서 뵙겠습니다!




