스마트폰에서 컴퓨터(PC)로 원격으로 연결하는 방법 – 크롬(Chrome)
원격에 있는 컴퓨터(PC)로 접속이 필요할 때가 가끔씩 있죠. 예로 집에 있는 컴퓨터(PC) 자료를 급하게 메엘로 보내야 하는 경우가 있는데 그럴 경우 스마트폰으로 PC로 원격으로 접속하여 처리하면 됩니다. 원격 접속을 지원하는 앱은 많이 있지만 “Chrome 원격 데스크톱” 앱으로 스마트폰에서 PC로 원격 제어하는 방법에 대해서 알아보죠.
◎ 포스트 기준 – 윈도우 11, 갤럭시 스마트폰 (안드로이드)
▶ 포스트 순서
- 크롬 확장 프로그램 추가 – Chrome Remote Desktop (크롬)
- Chrome 원격 데스크톱 설치 (PC 설치)
- 원격 액세스 설정 (PC)
- Chrome 원격 데스크톱 설치 (스마트폰 설치)
- PC 원격 액세스 (스마트폰)
- 원격 액세스 중지 및 재 연결 (PC)
1. 크롬 확장 프로그램 추가 – Chrome Remote Desktop (크롬)
1. Chrome 웹 스토어 접속
▶ 사이트 접속 방법은 구글 검색(크롬 웹 스토어) 또는 크롬 설정 → 확장 프로그램 → Chrome웹 스토어 열기
2. 스토어 검색 → remote desktop
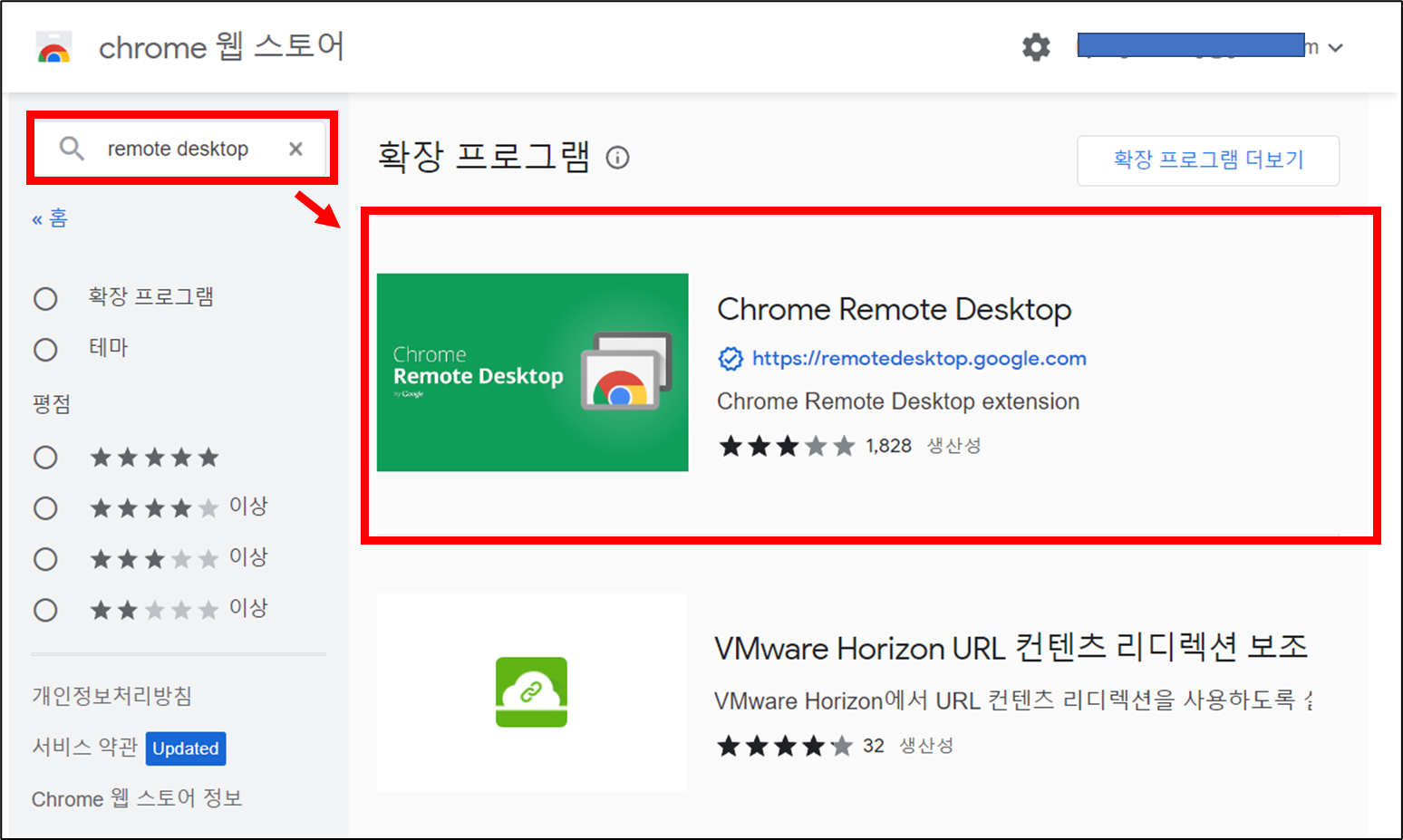
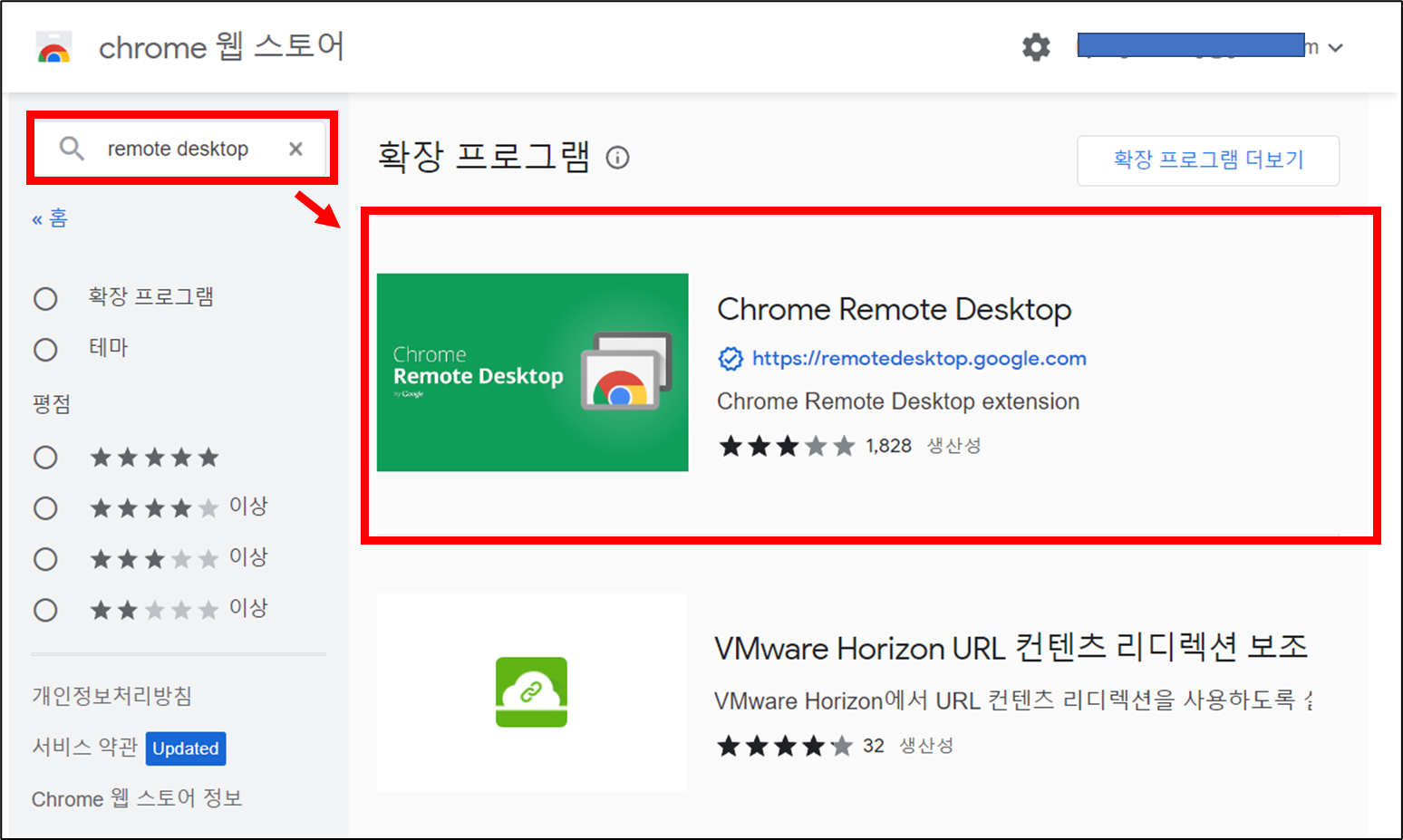
3. Chrome에 추가


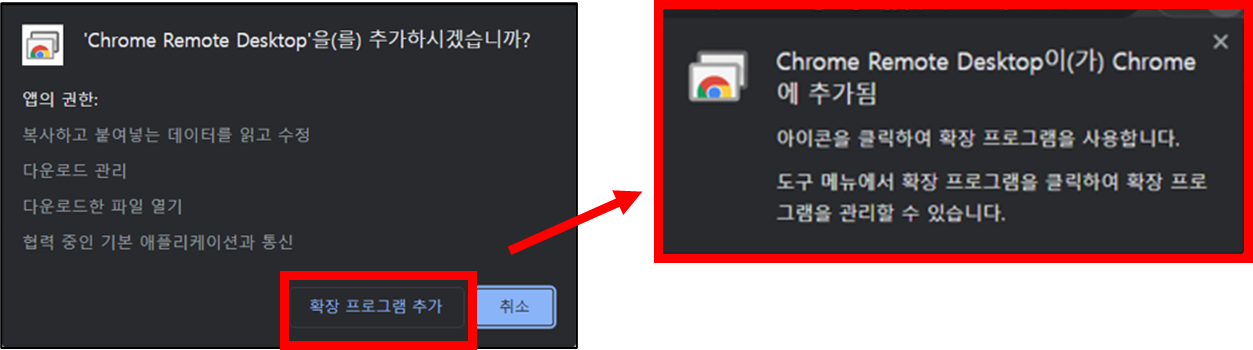
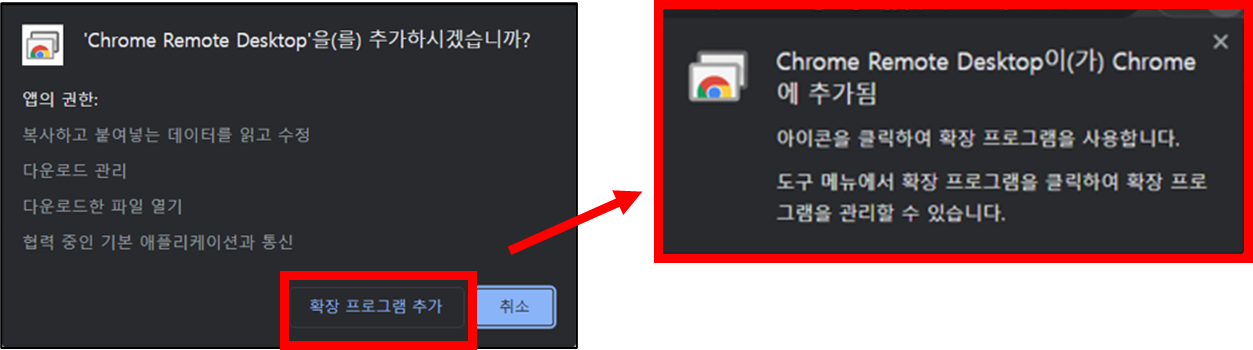
2. Chrome 원격 데스크톱 설치 (PC 설치)
1. 확장 프로그램 → Chrome Remote Desktop 선택
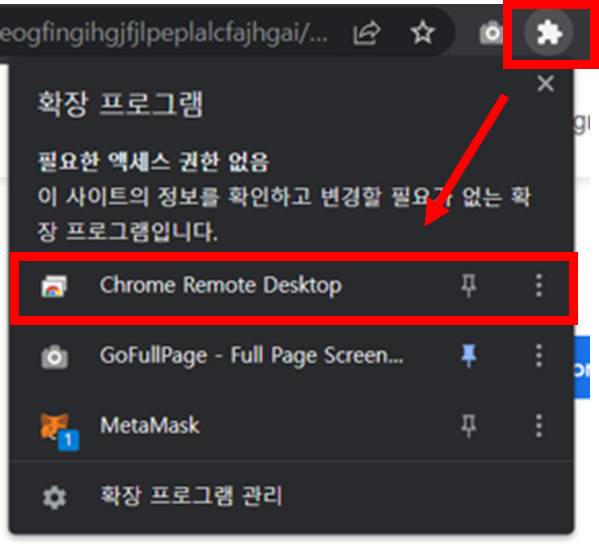
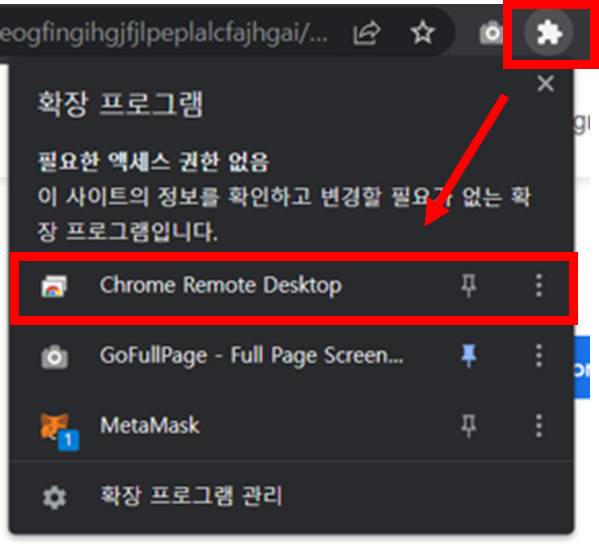
2. 내 컴퓨터에 액세스 버튼 클릭
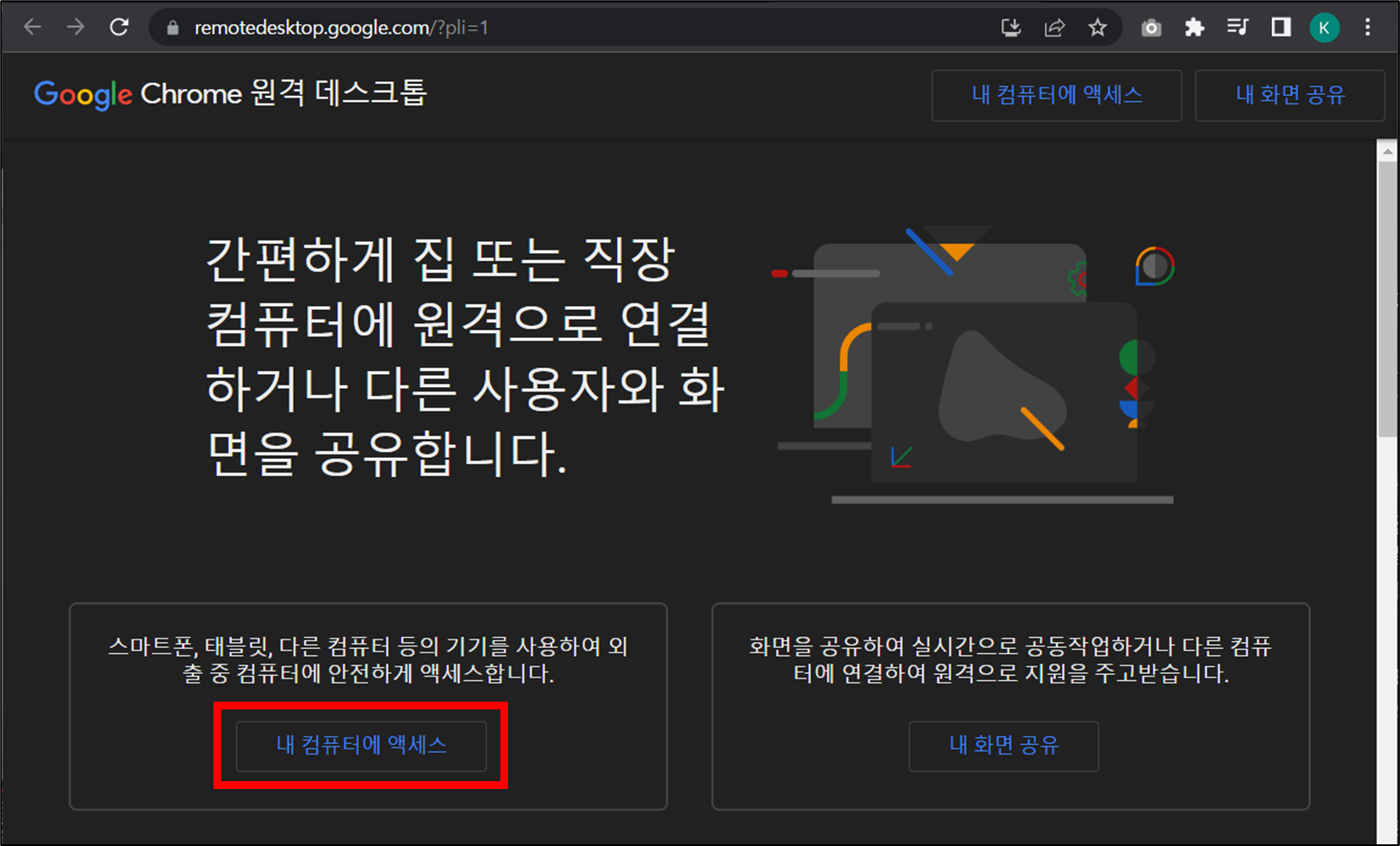
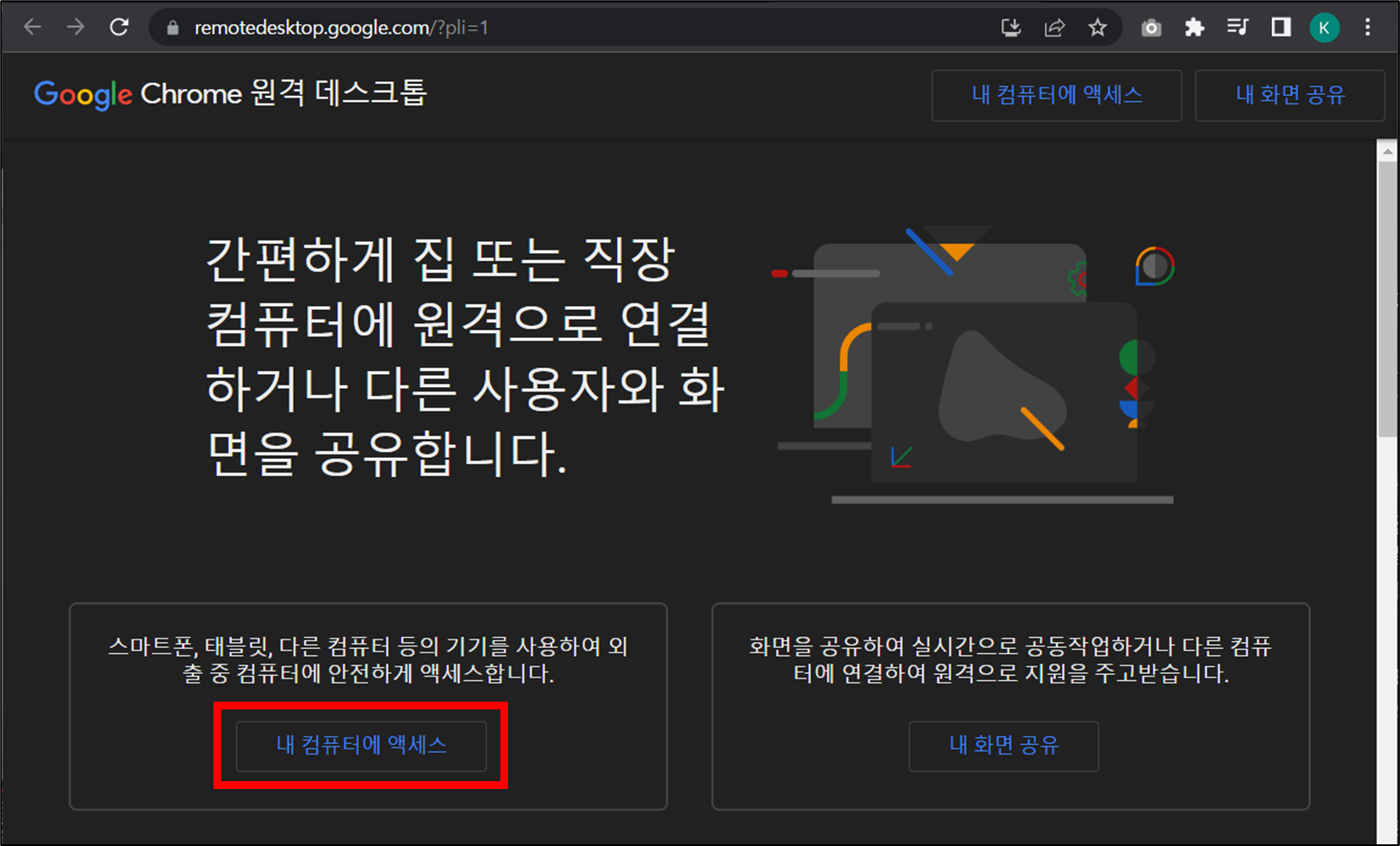
3. Chorme 원격 데스크톱 설치
▶ 설치 버튼 클릭
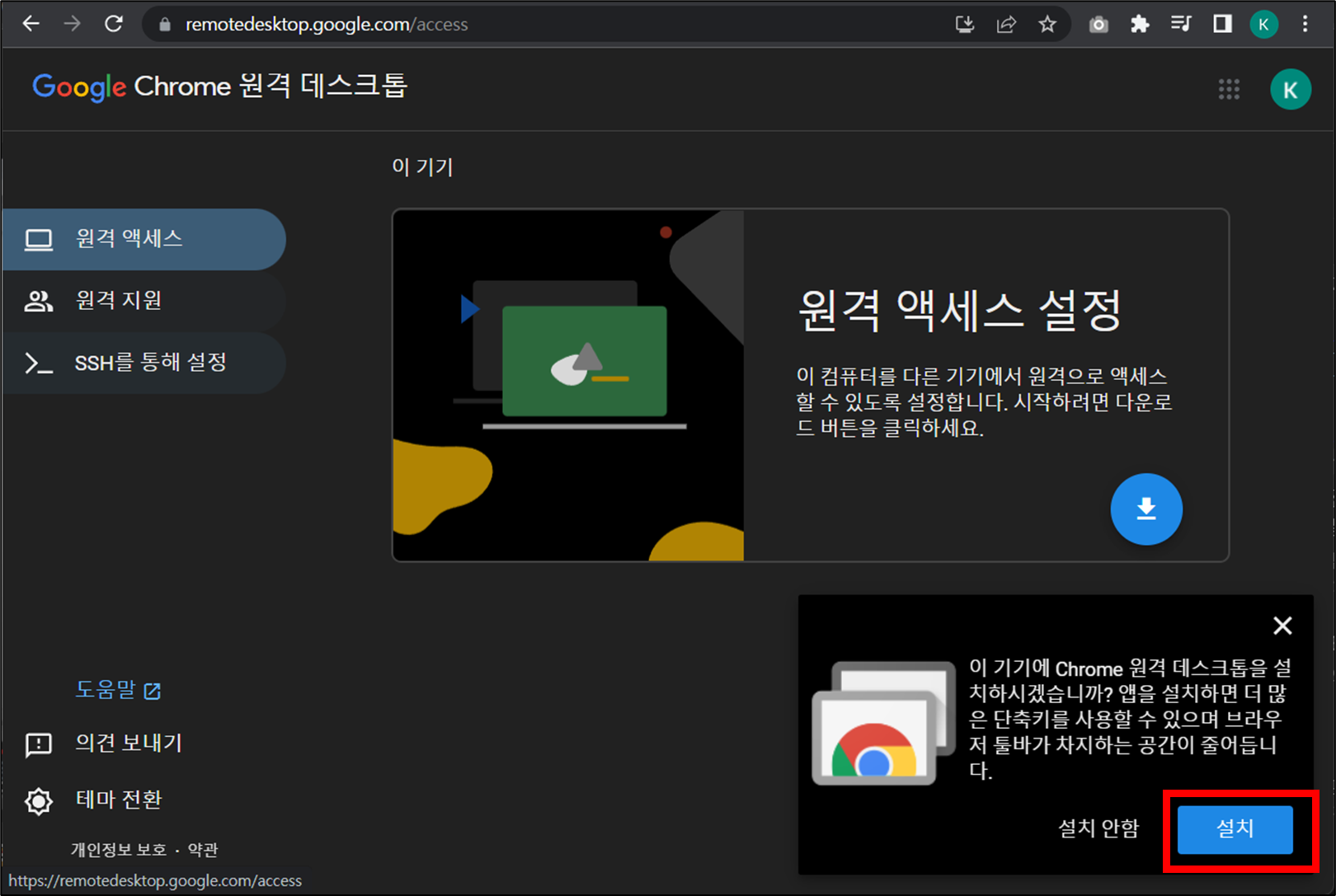
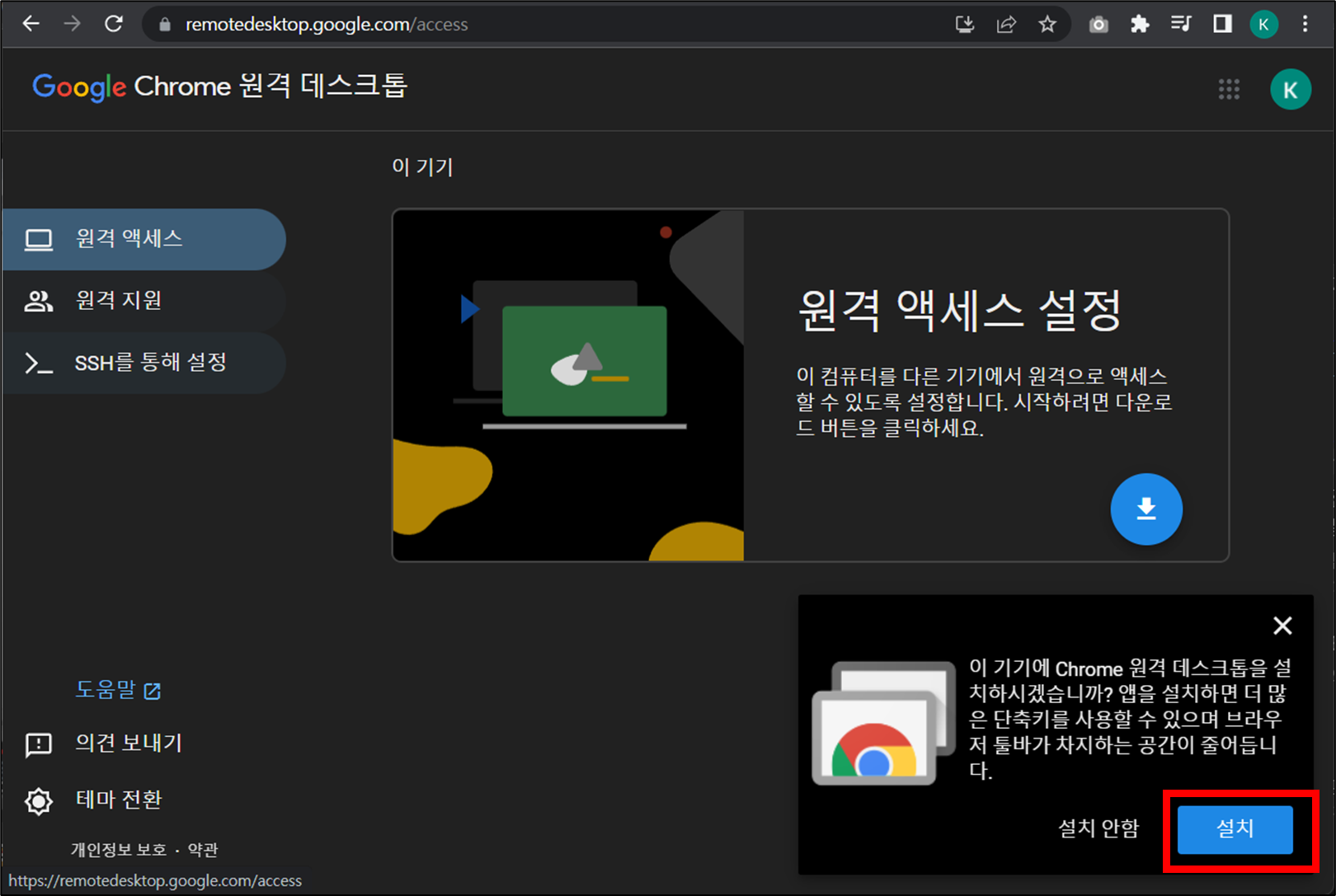
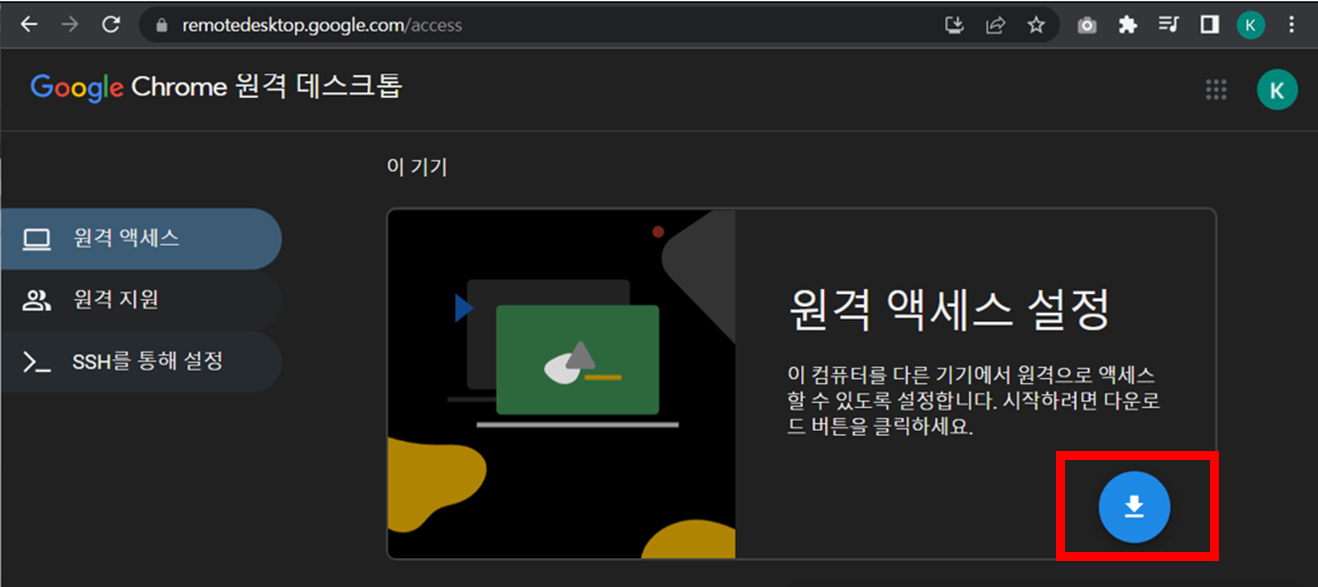
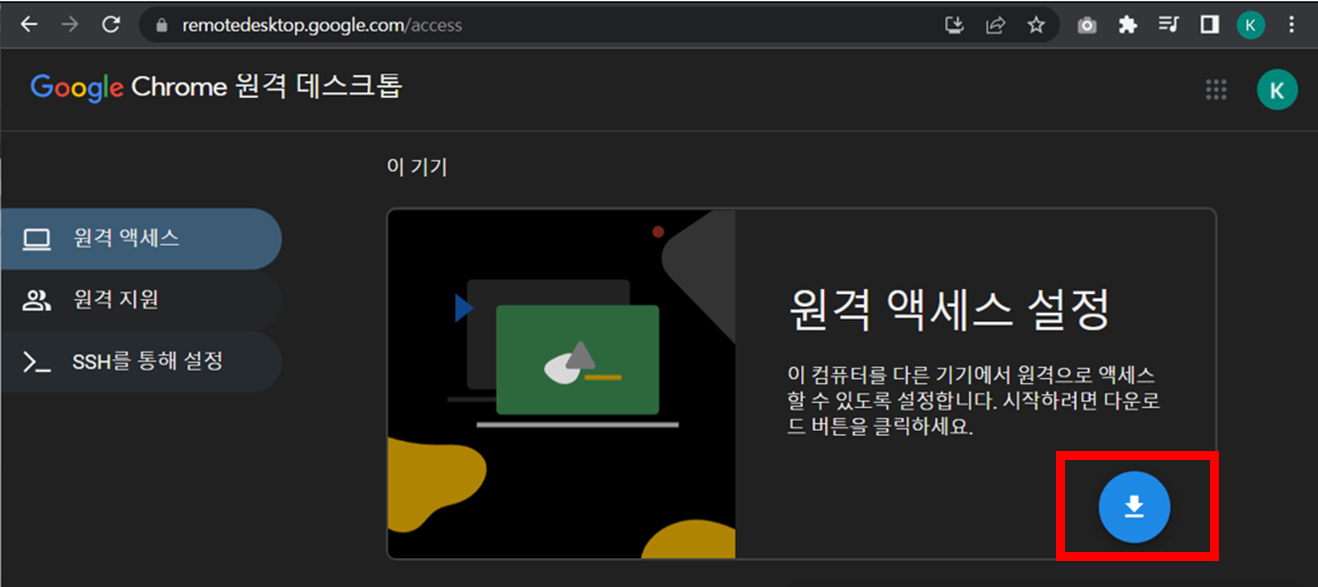
▶ 동의 및 설치
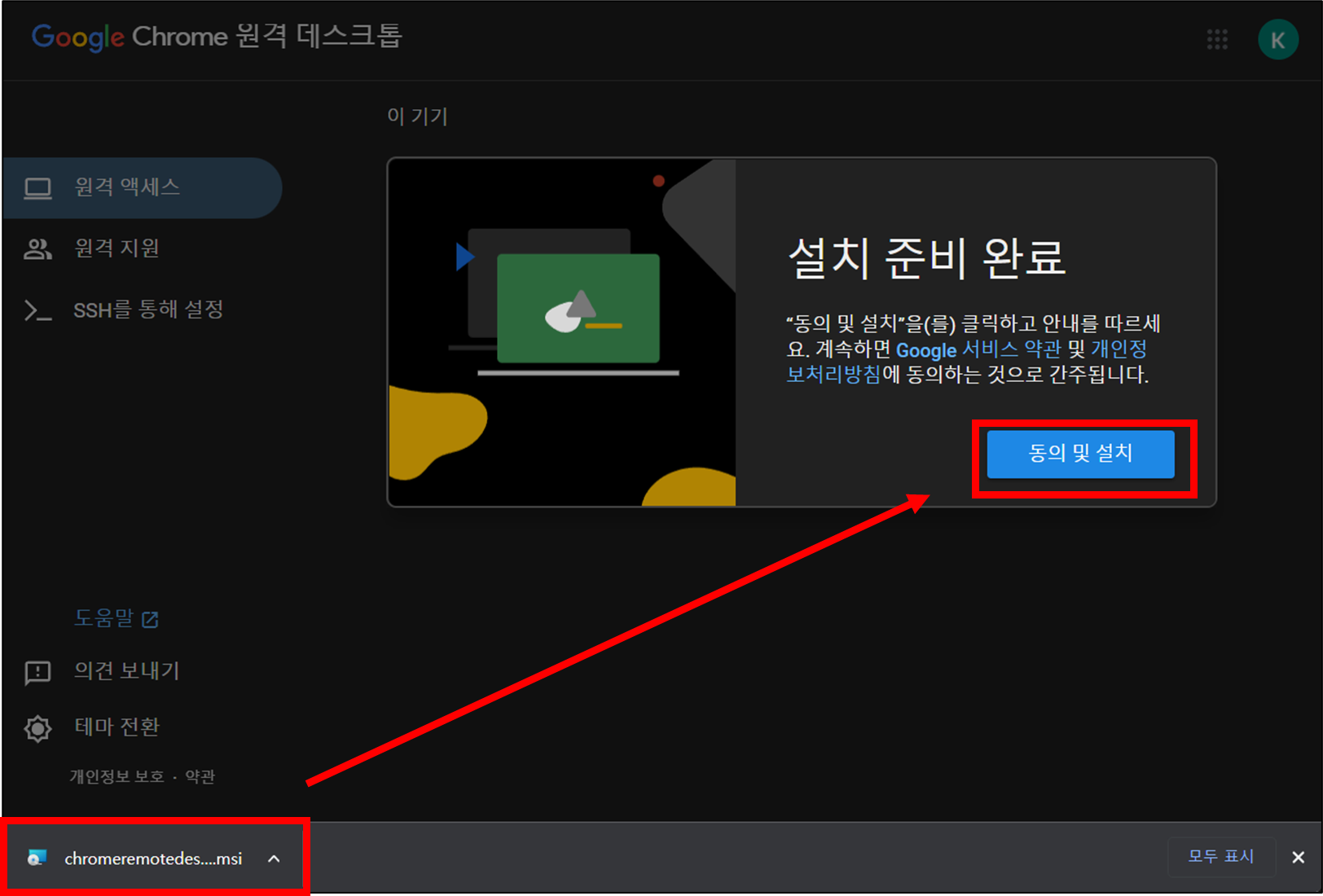
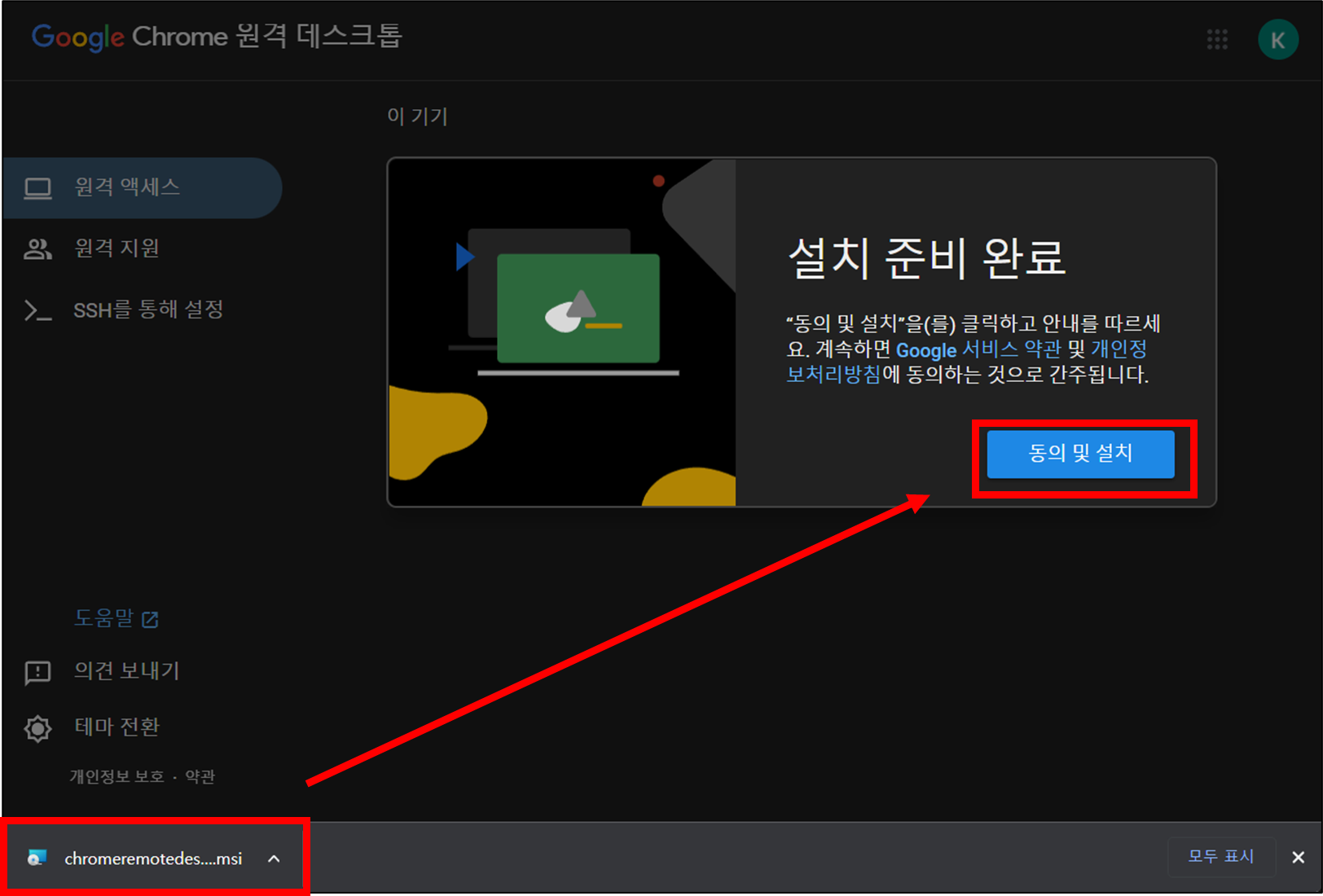
3. 원격 액세스 설정 (PC)
1. 컴퓨터 이름 입력
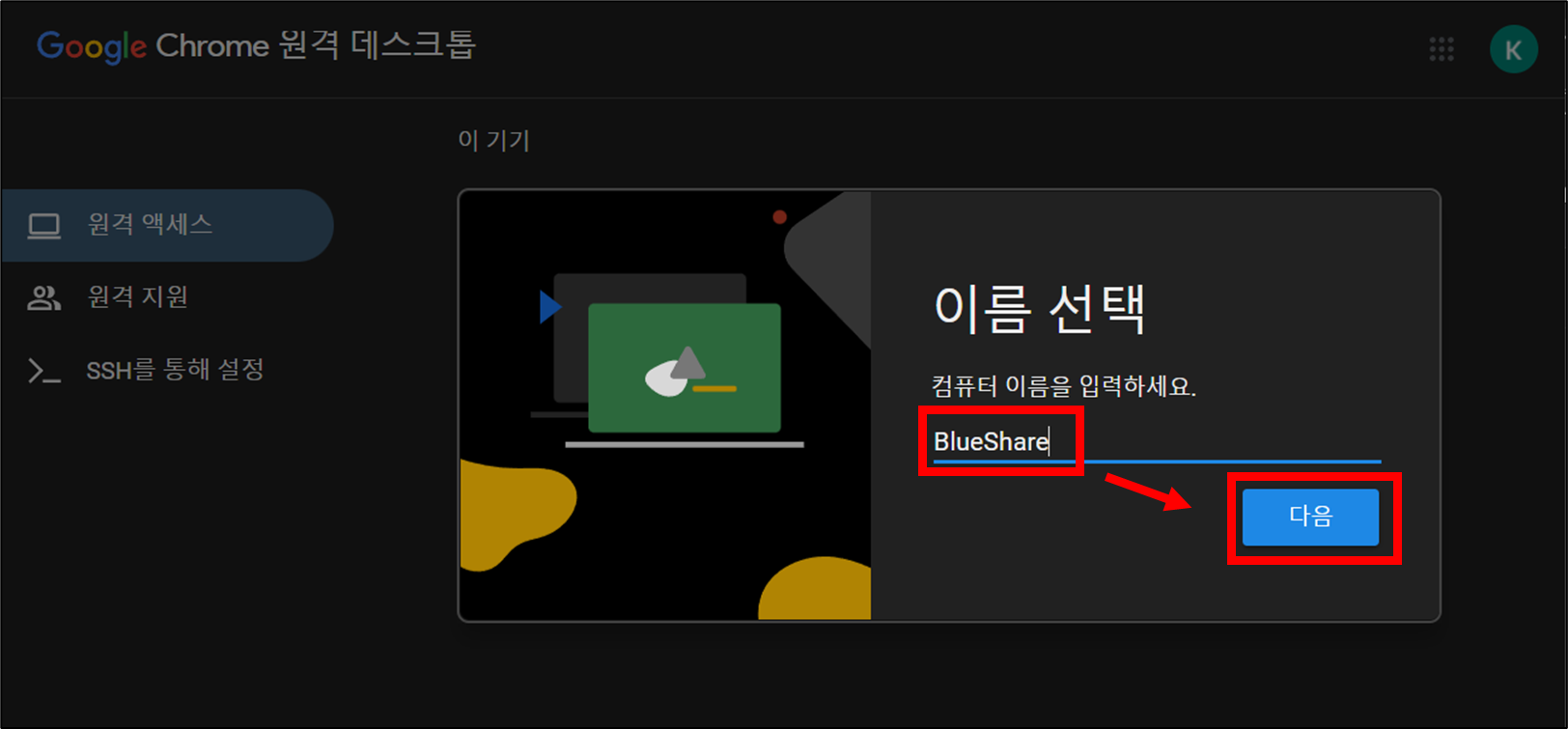
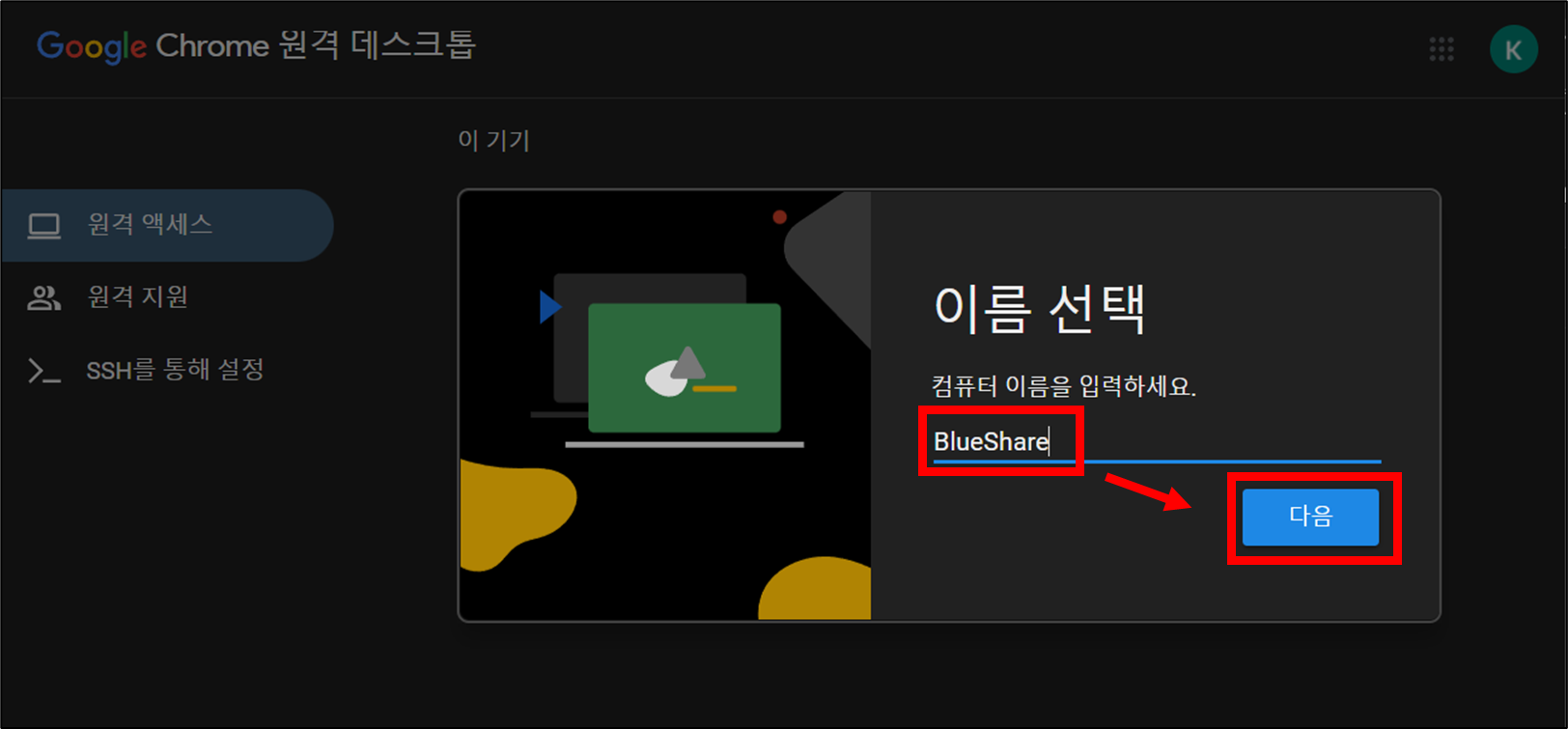
2. 컴퓨터 접속 시 사용할 PIN 번호 입력
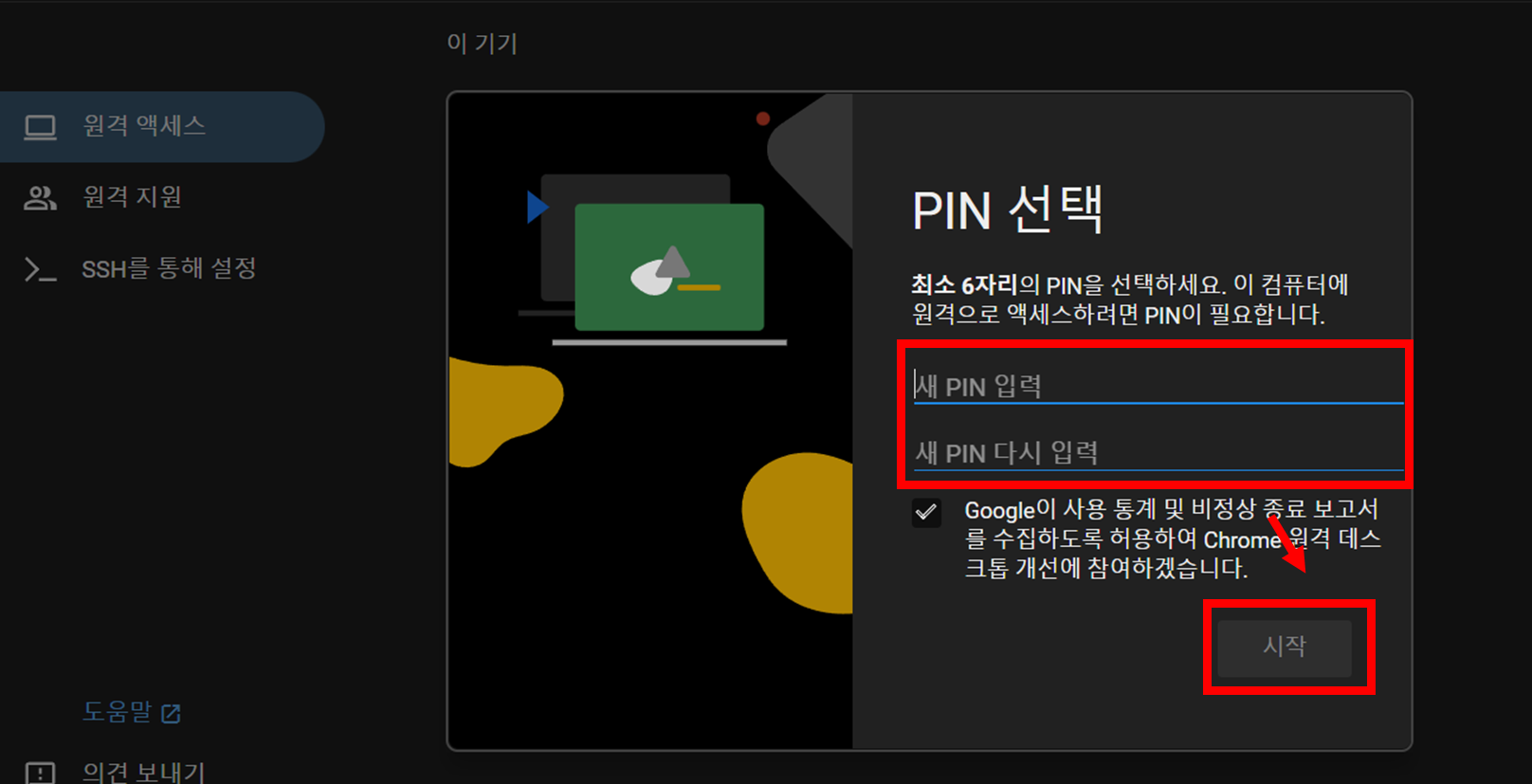
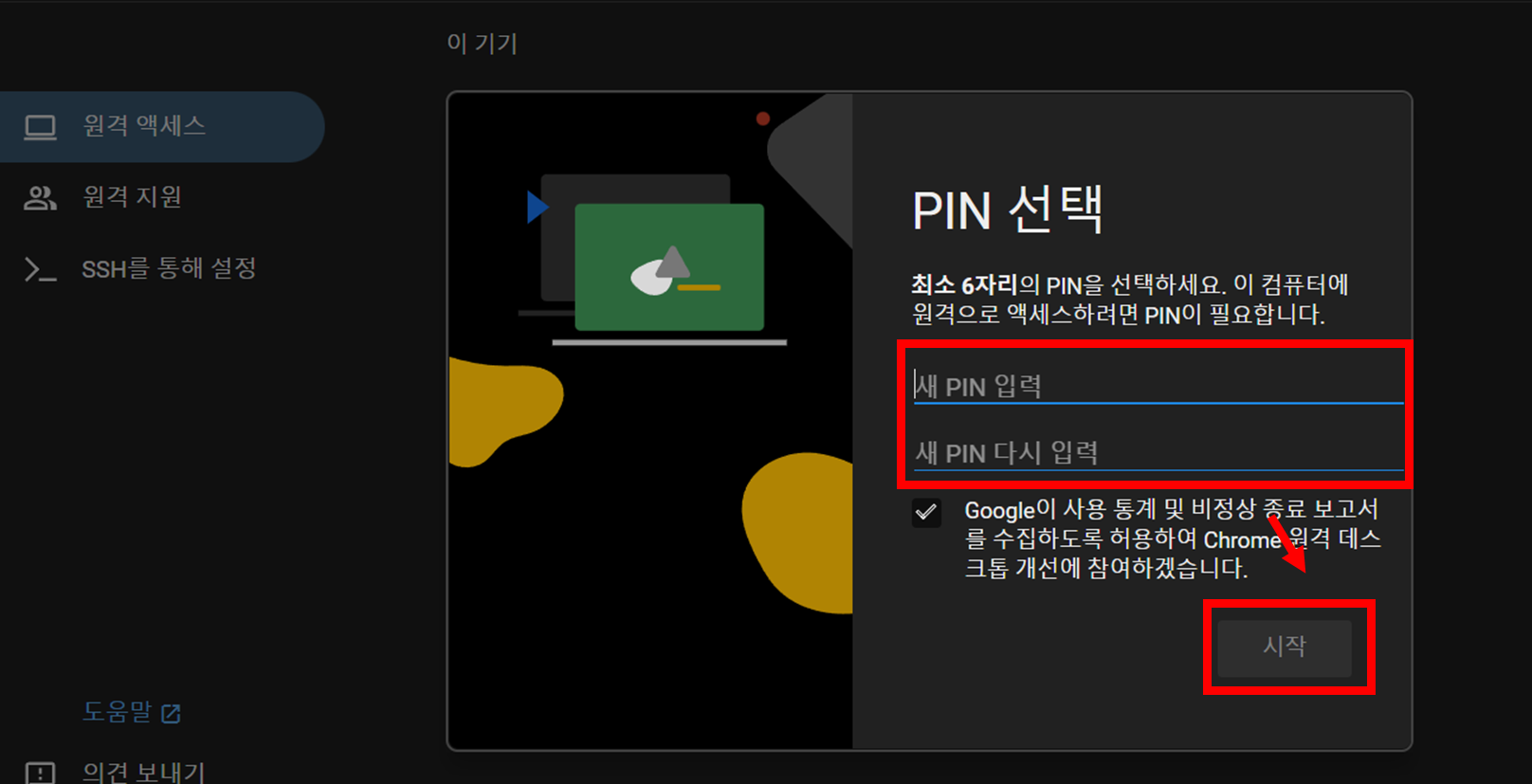
3. 원격 접속 대기 상태
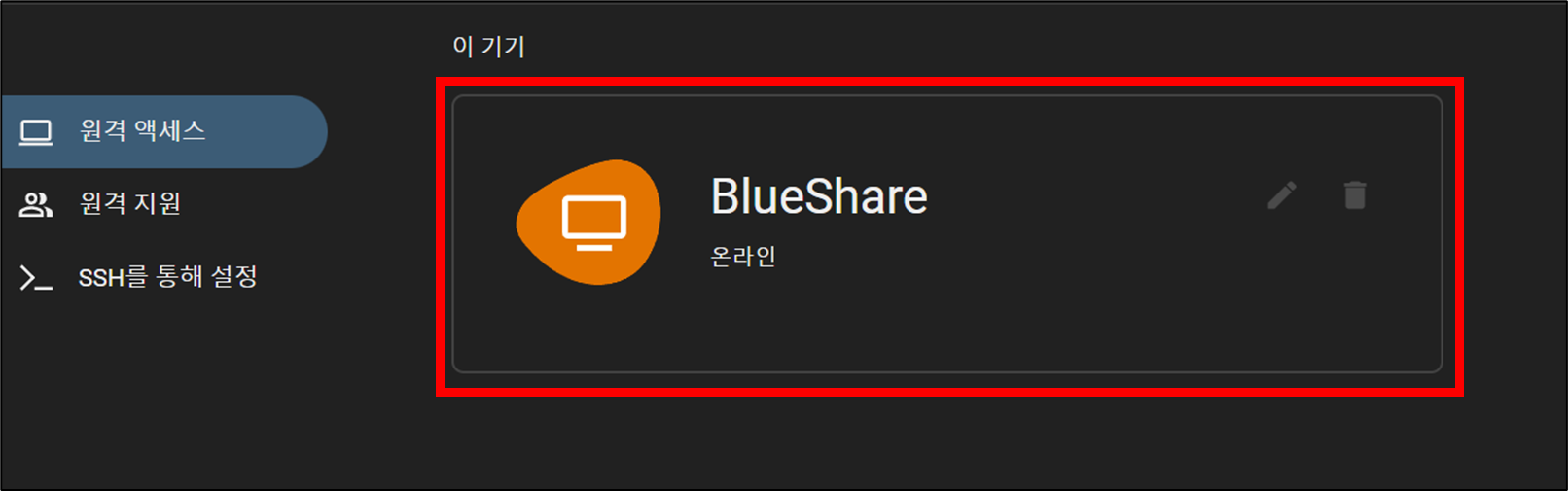
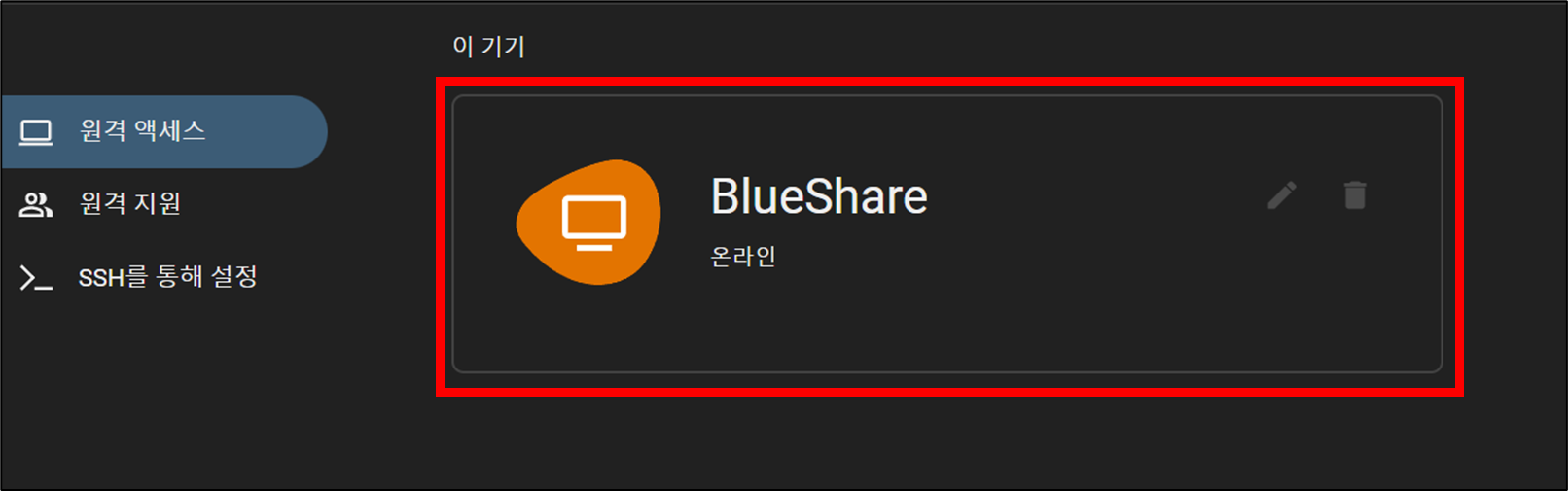
4. Chrome 원격 데스크톱 설치 (스마트폰 설치)
1. 구글 Play 스토어 앱 실행
▶ 원격 데스크톱 검색 → Chrome 원격 데스크톱 설치
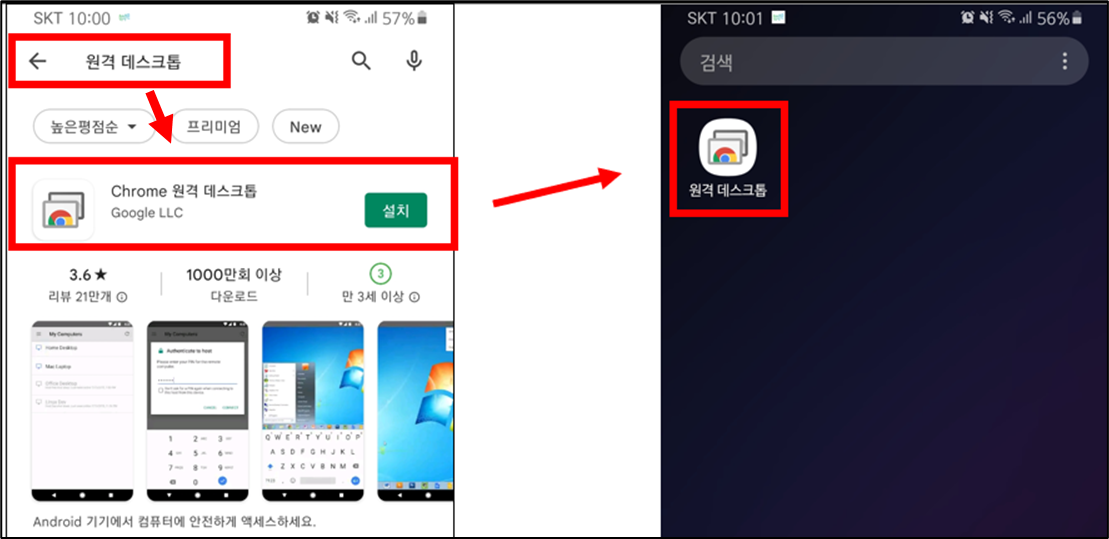
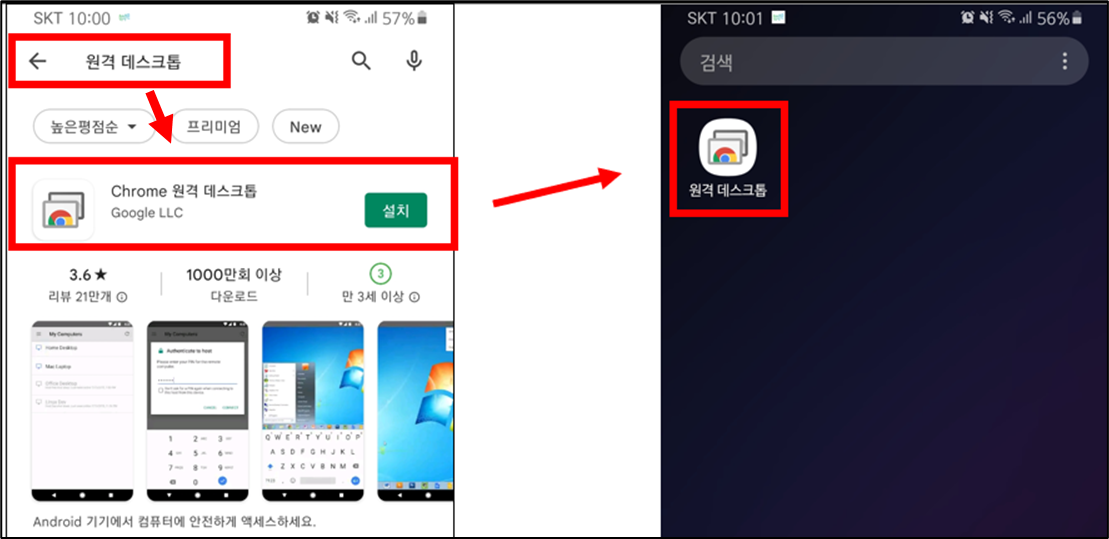
5. PC 원격 액세스 (스마트폰)
1. 원격 데스크톱 앱 실행
▶ 연결할 컴퓨터 선택


※ 컴퓨터에서 실행한 계정과 스마트폰에서 실행한 계정이 일치해야 됩니다. 접속할 컴퓨터가 보이지 않을 때는 컴퓨터에서 실행한 계정으로 변경하시면 됩니다.
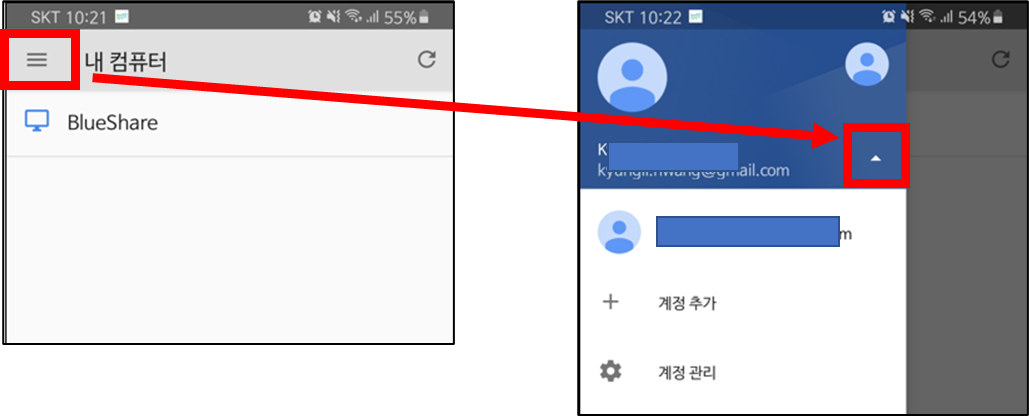
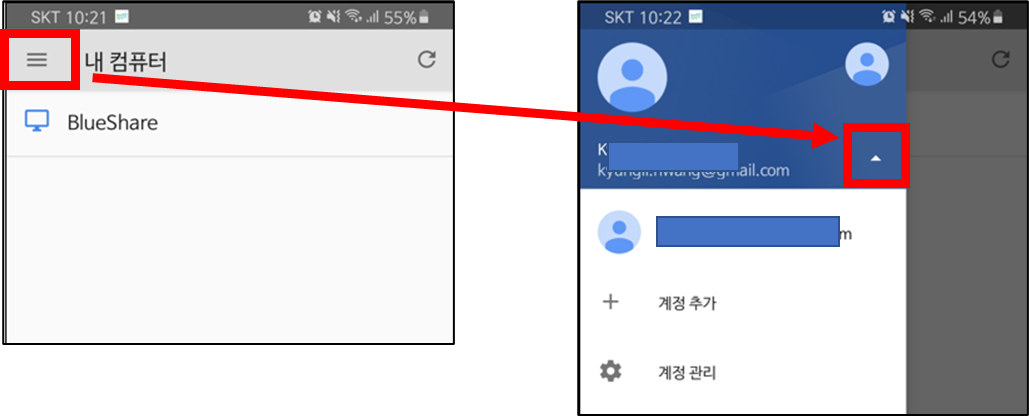
2. PIN 번호 입력
▶ 컴퓨터에서 설정한 PIN 번호
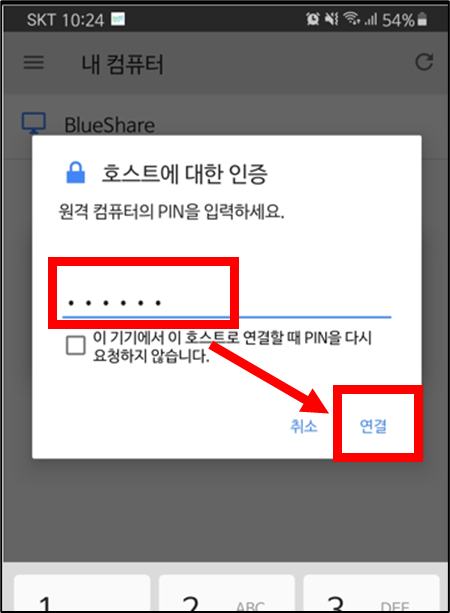
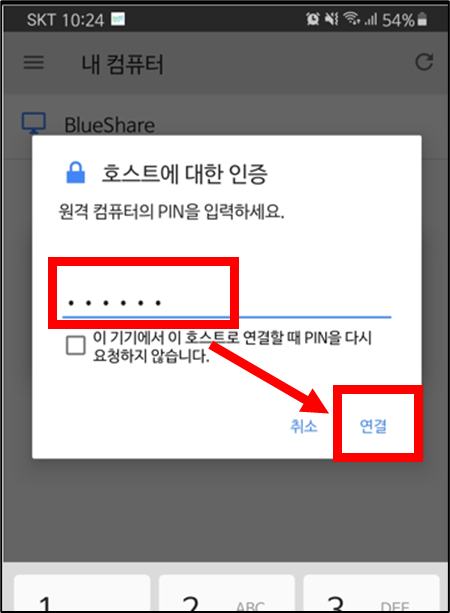
3. 연결 완료
▶ 스마트폰 화면(가로)에서 연결된 컴퓨터 제어
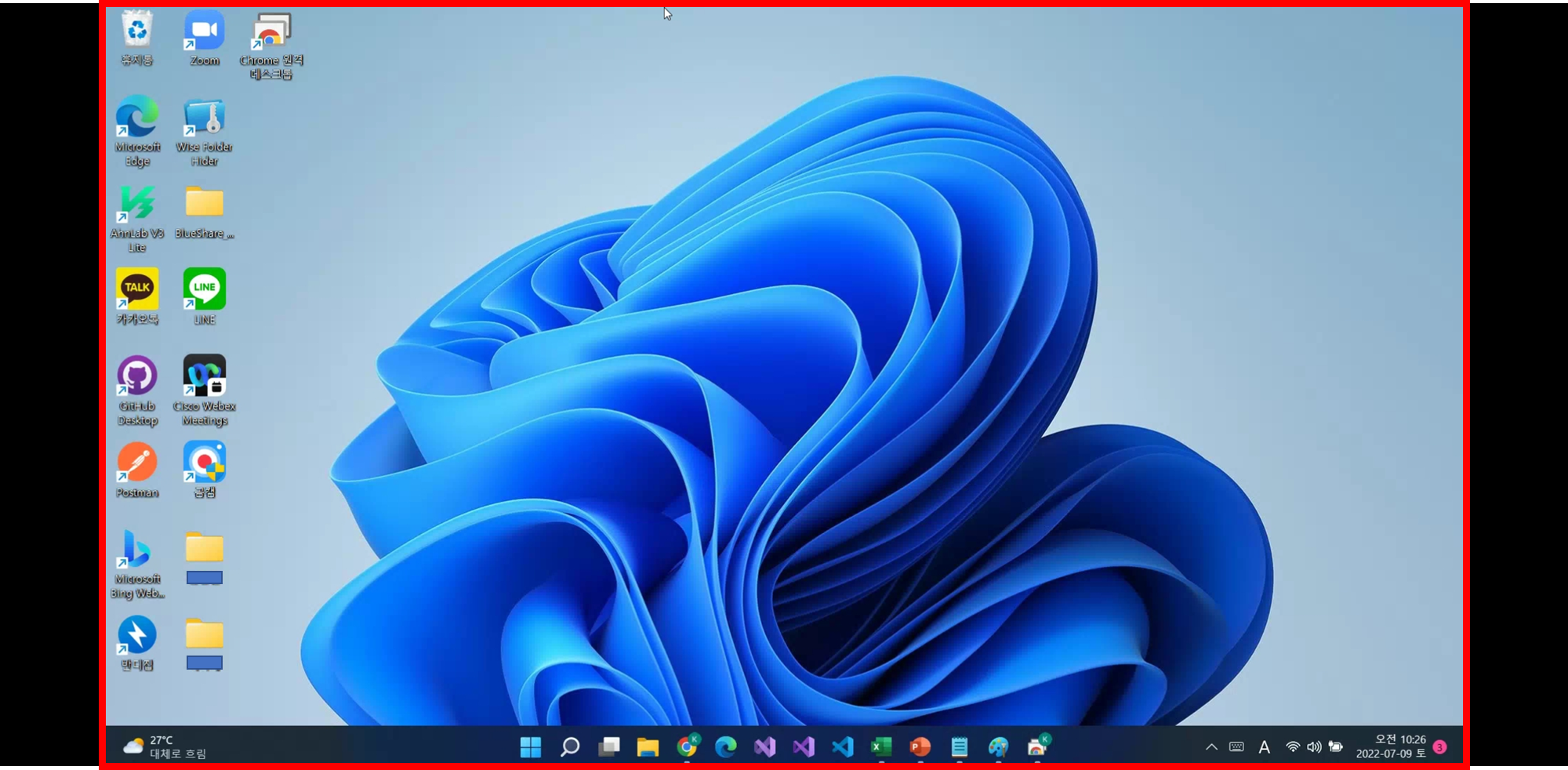
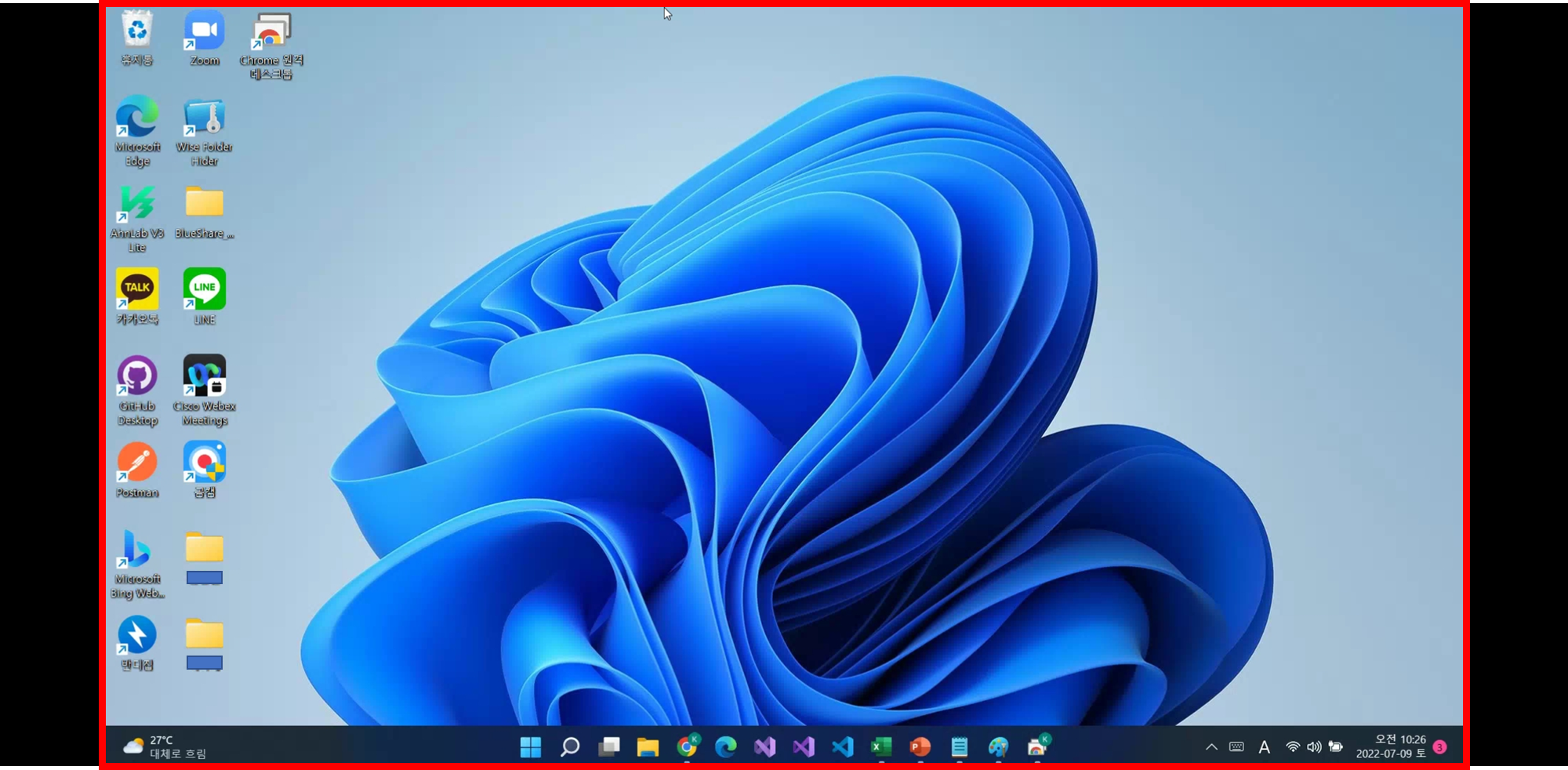
※ 스마트폰에서 마우스, 키보드를 사용할 수 있는 환경이면 아주 유용하게 사용할 수 있지만 그렇지 않은 경우에는 스마트폰 화면에서 손가락으로 컨트롤 하기에는 많이 불편합니다. 글자를 입력할 때는 윈도우 터치 키보드를 사용하시면 됩니다.
6. 원격 액세스 중지 및 재 연결 (PC)
1. 원격 액세스 중지
▶ 원격으로 연결을 하게 되면 아래와 같은 화면이 뜹니다. → 공유 중지 버튼 클릭
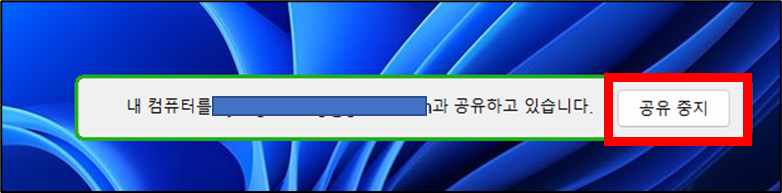
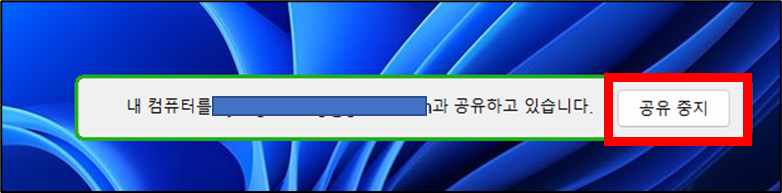
2. 원격 액세스 재 연결
▶ 설치한 Chrome 원격 데스크톱 앱을 실행하시면 됩니다.
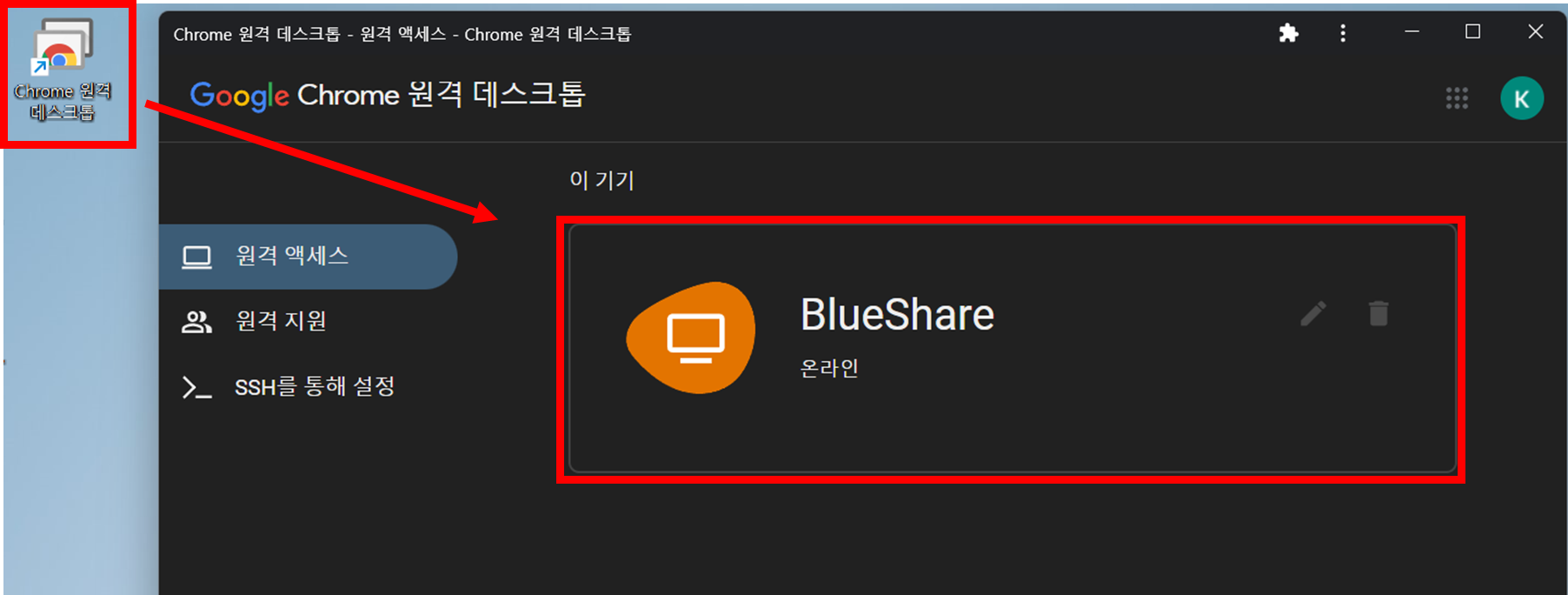
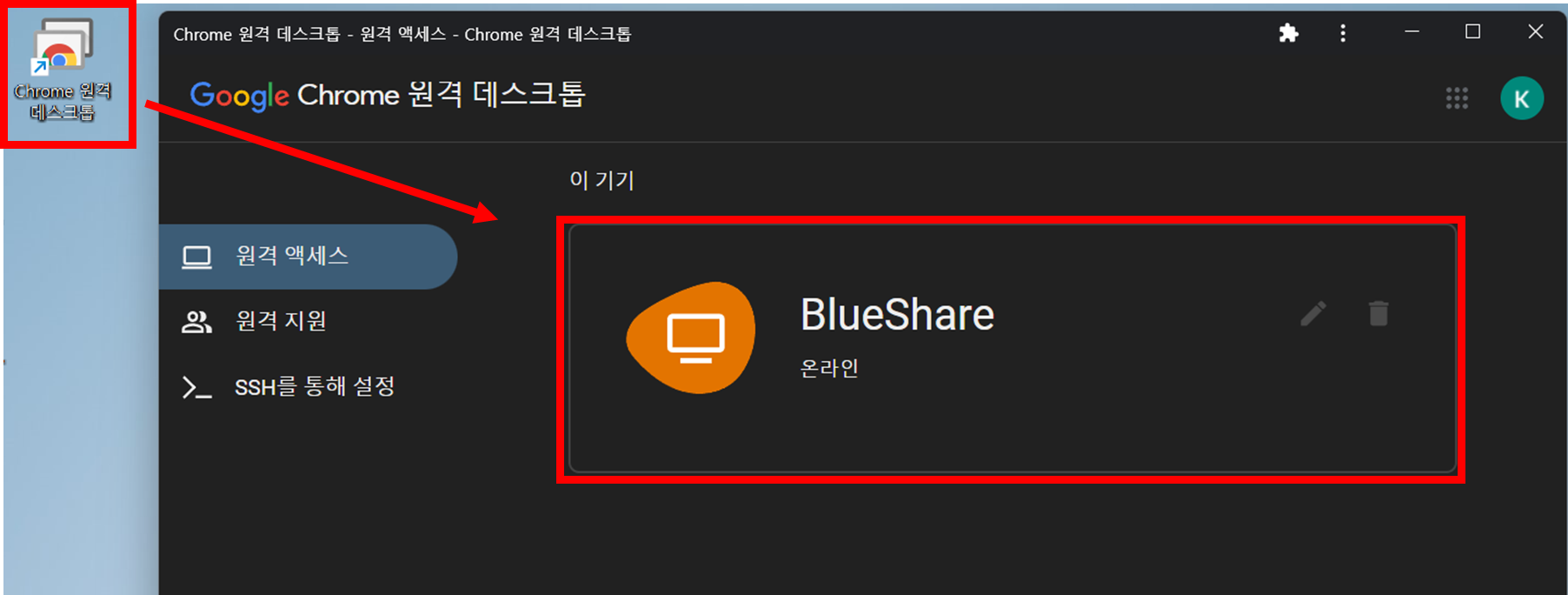
관련 이전 게시글
이 글이 도움이 되셨다면 공유를 부탁 드립니다. 다음 글에서 뵙겠습니다!




