[반디집] 분할 압축, 분할 압축 해제, 암호 설정 방법
대용량 파일을 메일로 전송해야 되는 경우 등 대용량 파일을 특정 파일 크기로 분할 압축이 필요할 때가 있습니다. 분할 압축을 지원하는 소프트웨어는 여러 개 있는데요. 전 반디집 무료 압축 프로그램을 주로 사용합니다. 그리고 압축파일에 암호설정을 하는 경우도 종종 발생합니다. 개인정보 등 중요 파일을 전달할 때는 꼭 압축파일에 암호를 설정해서 보냅니다.
그럼 반디집 프로그램으로 대용량 파일을 분할 압축하는 방법, 분할 압축한 파일을 해제하는 방법, 압축 파일에 암호 설정하는 방법에 대해서 알아보죠.
포스트 기준
– 윈도우 11
– 반디집 7.23
1. 대용량 파일을 분할 압축하는 방법
1. 분할 압축할 파일 선택
▶ 파일 선택 → 마우스 오른쪽 버튼 → 반디집 → 반디집으로 압축하기…
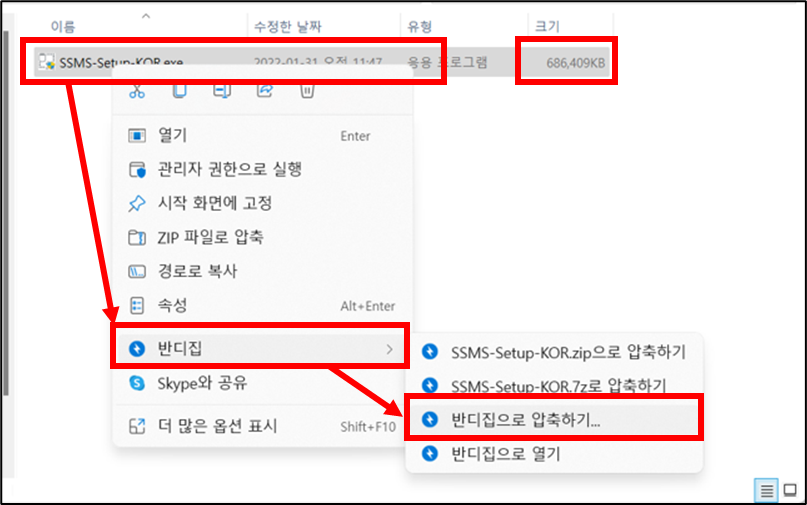
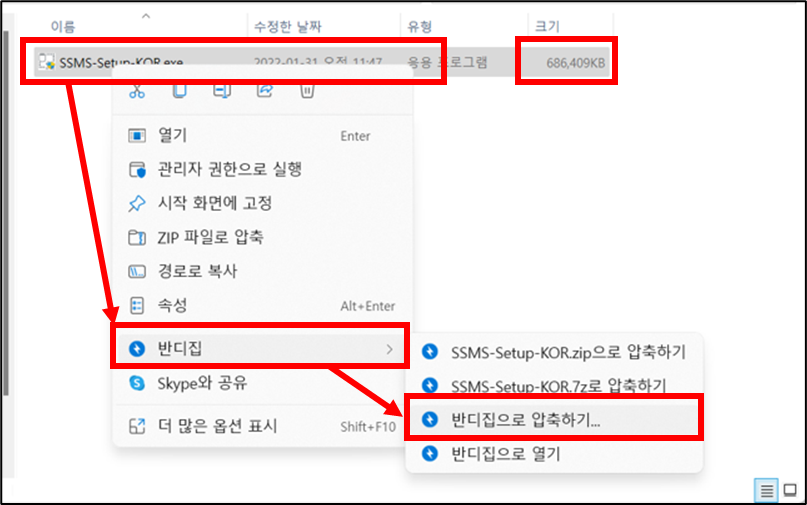
2. 상세 설정 보기 선택
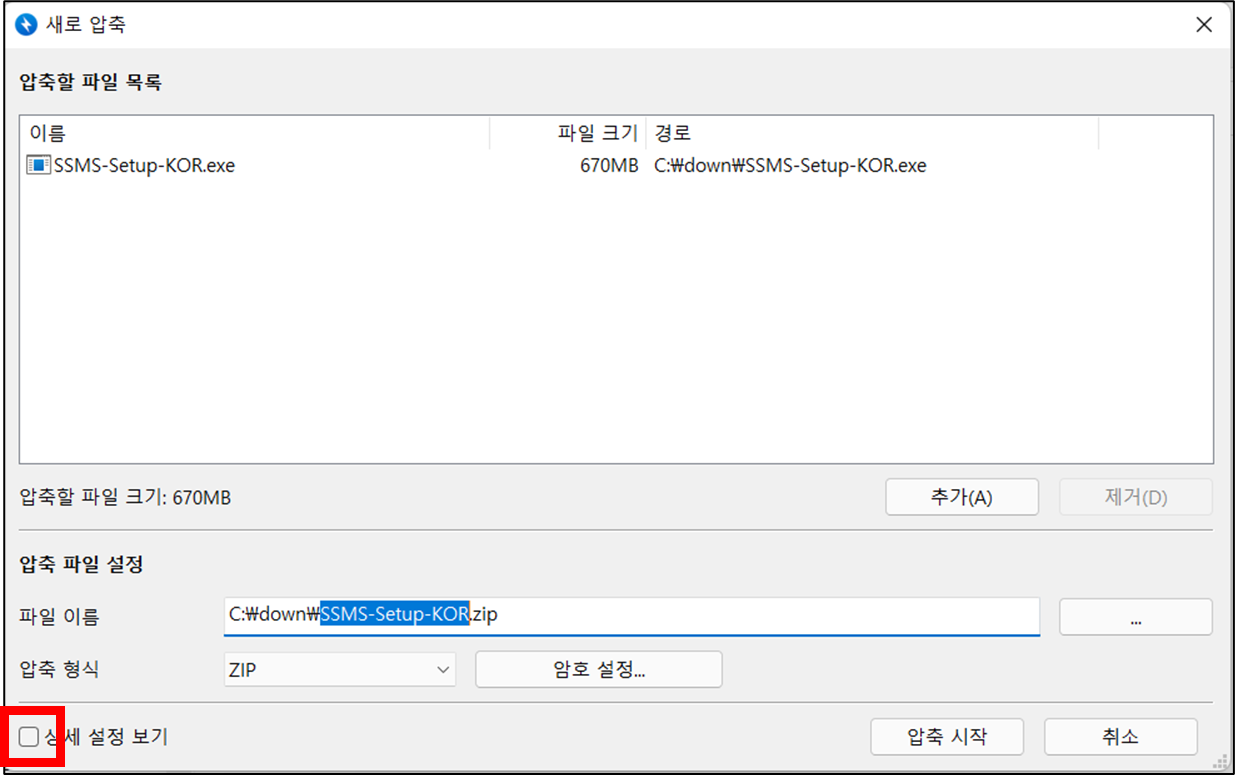
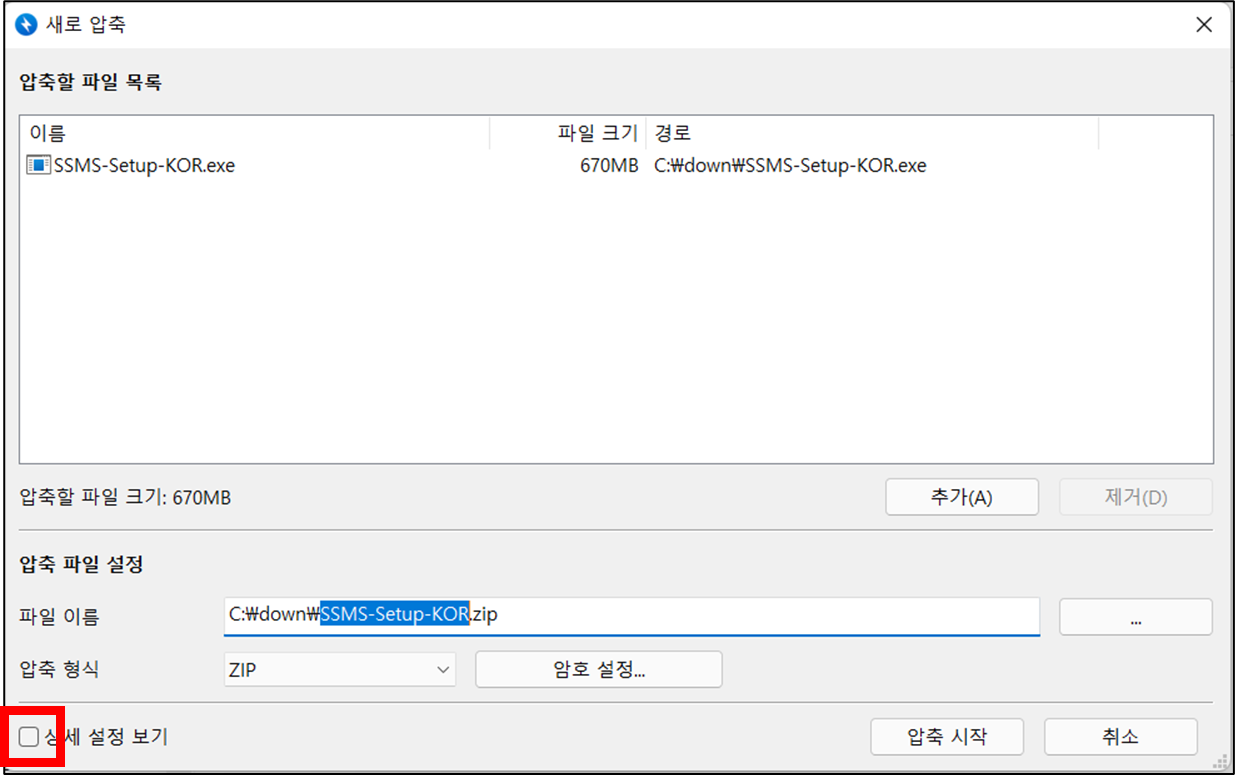
3. 분할 압축할 크기 선택 (예시: 100MB) 및 압축 시작
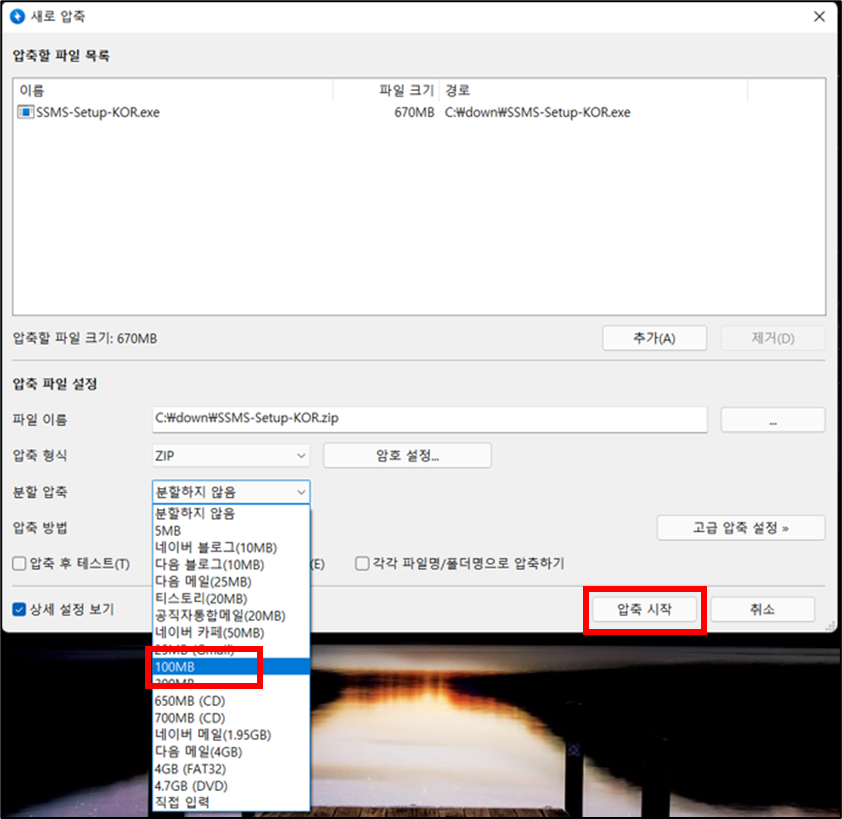
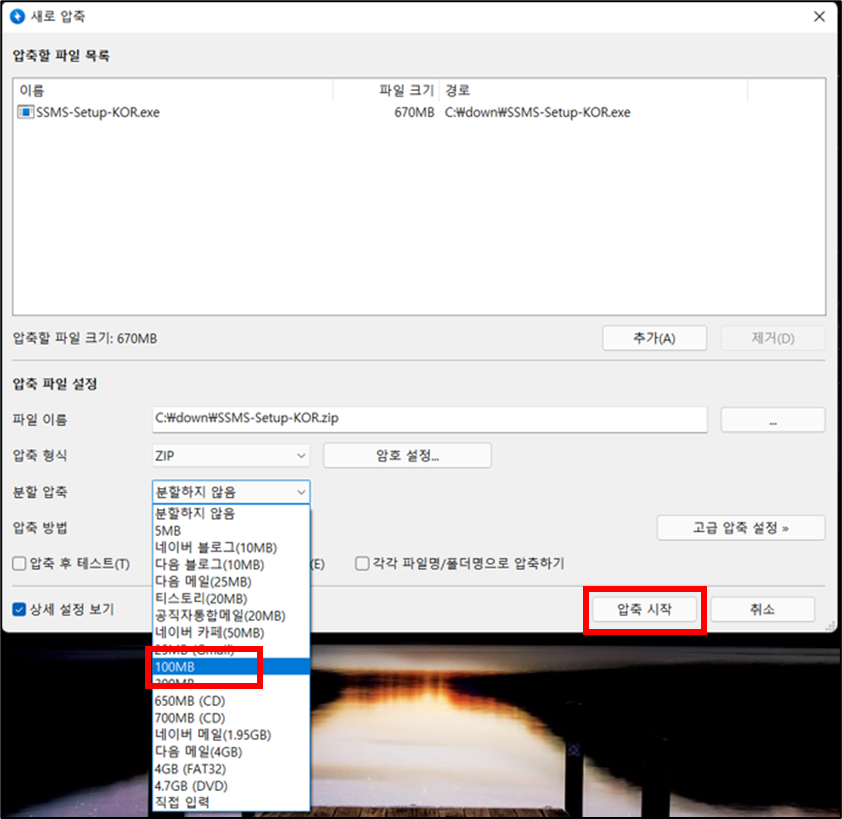
4. 압축 완료


5. 압축 파일 확인
▶ 예) 686MB 파일을 100MB 크기로 분할 압축 → 6개 100MB 파일, 1개 71MB 파일 생성
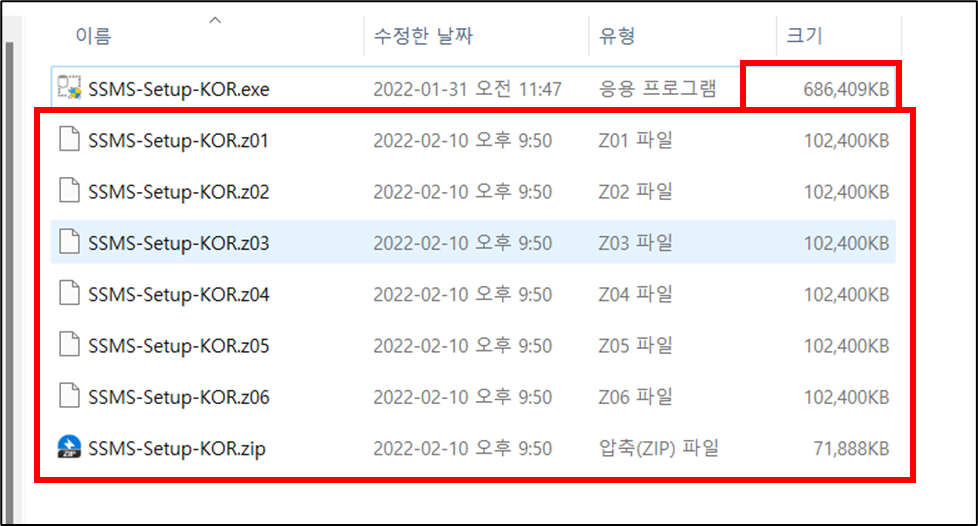
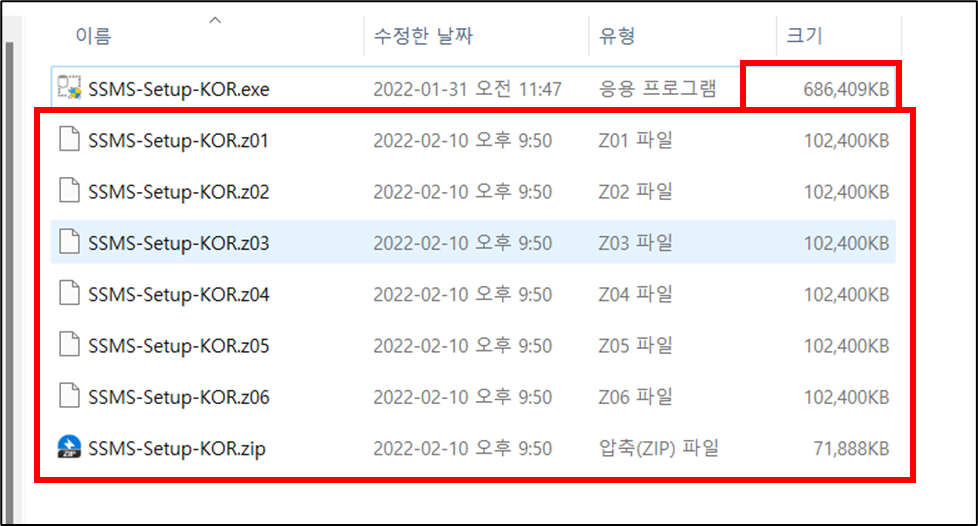
2. 분할 압축한 파일을 해제하는 방법
1. 분할 압축한 파일 중에서 확장자가 zip 파일 선택
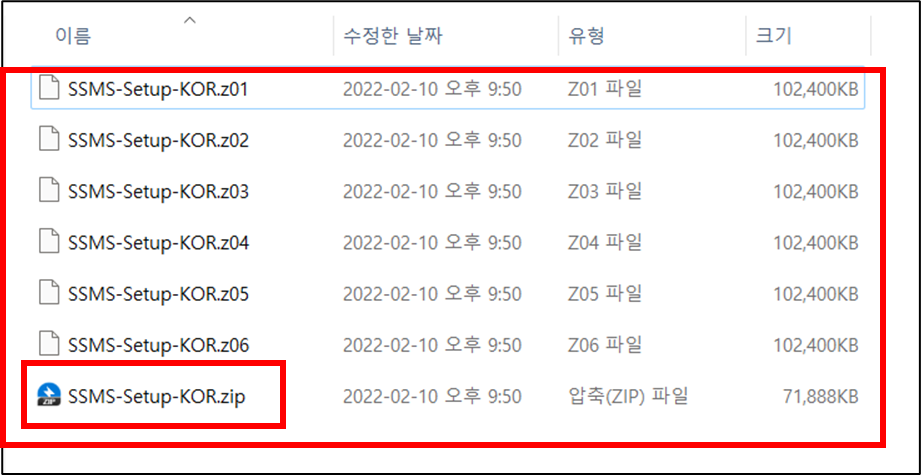
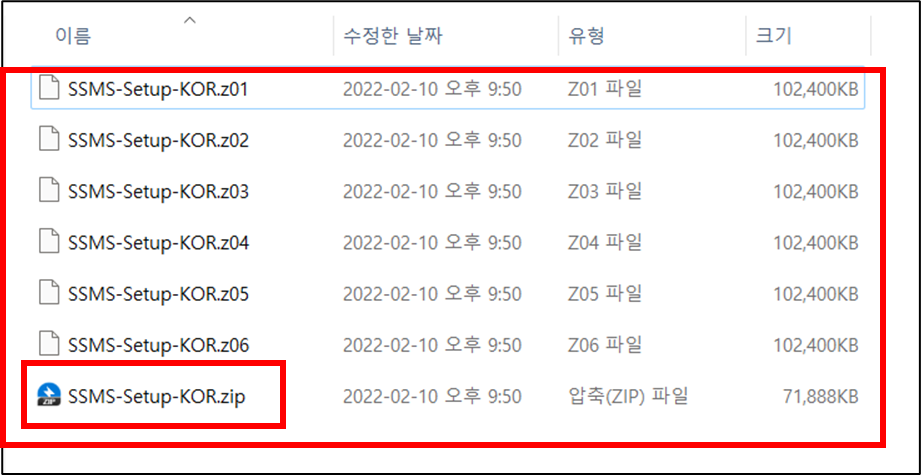
2. 분할 압축 파일 풀기
▶ 파일 선택(확장자 zip) → 마우스 오른쪽 버튼 → 반디집 → 여기에 풀기
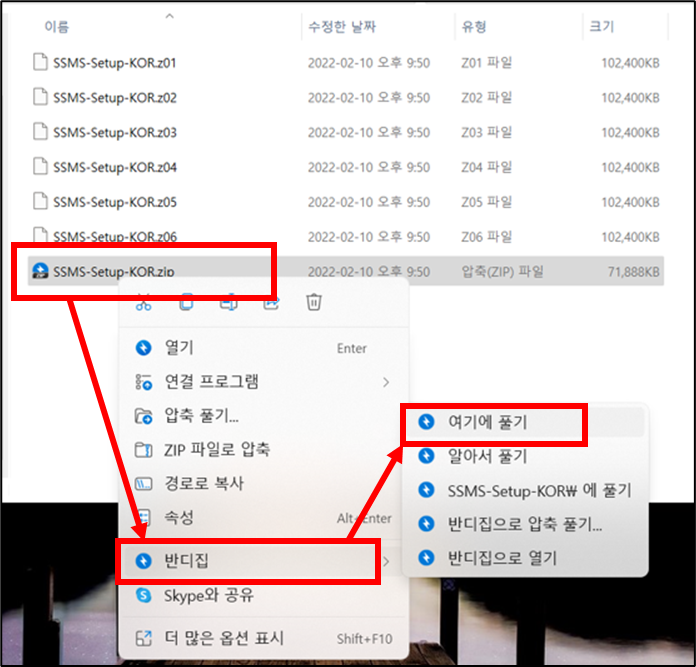
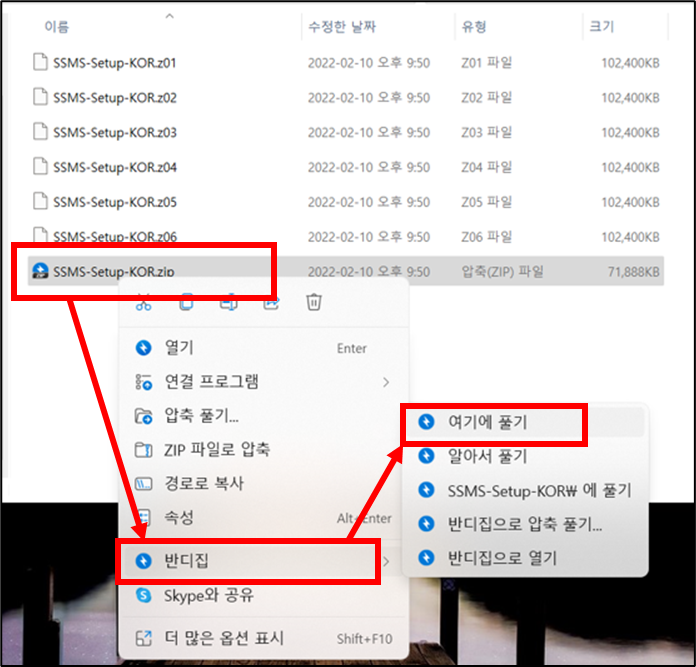
3. 압축 풀기 완료
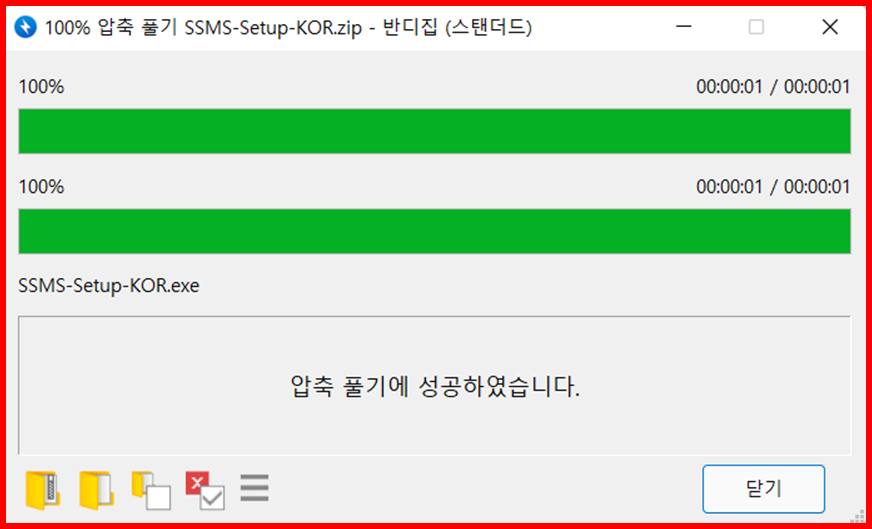
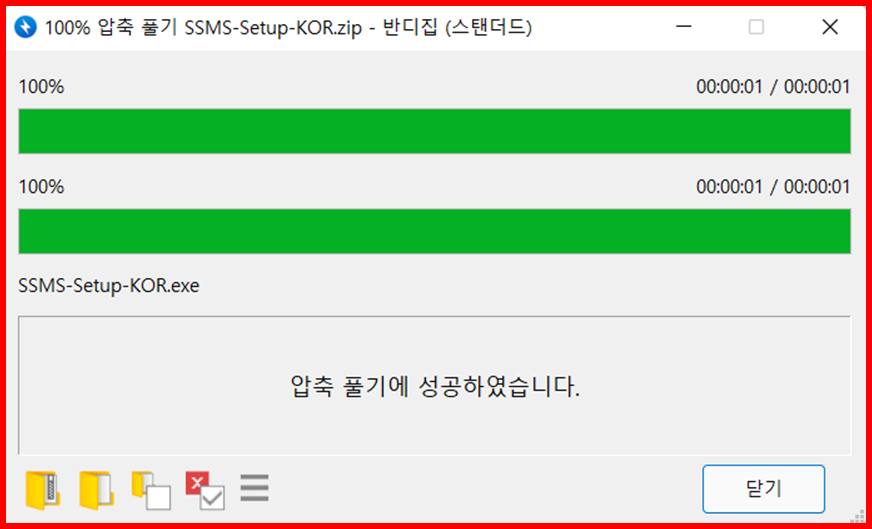
4. 압축 해제 파일 확인
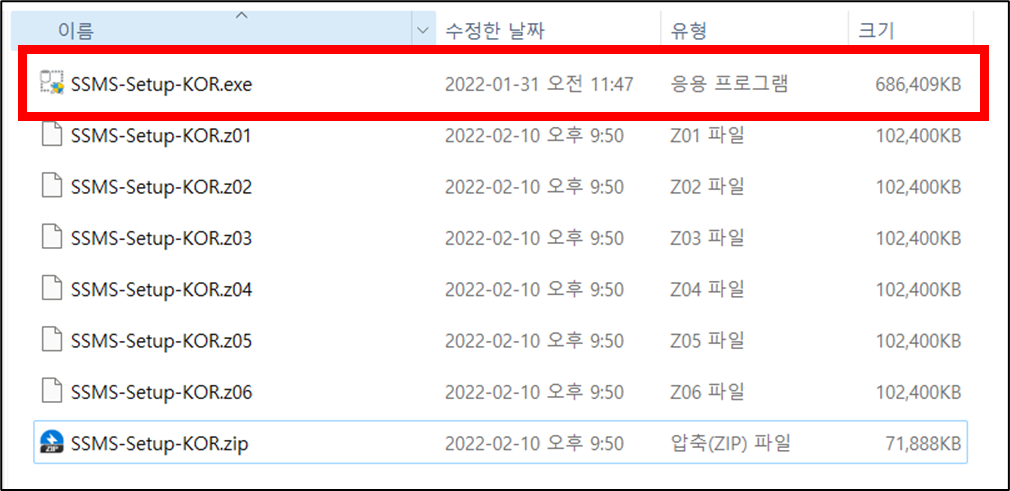
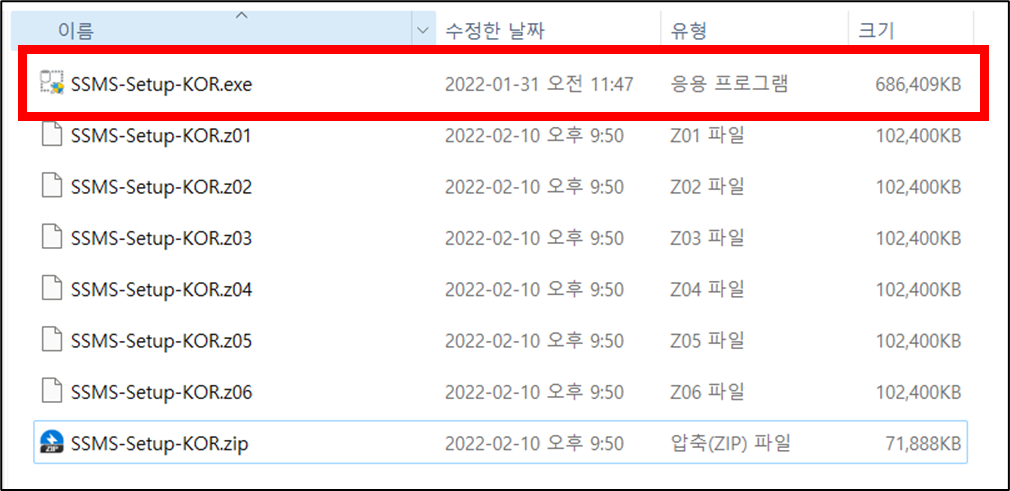
3. 압축 파일에 암호 설정
1. 압축할 파일 선택
▶ 파일 선택 → 마우스 오른쪽 버튼 → 반디집 → 반디집으로 압축하기…
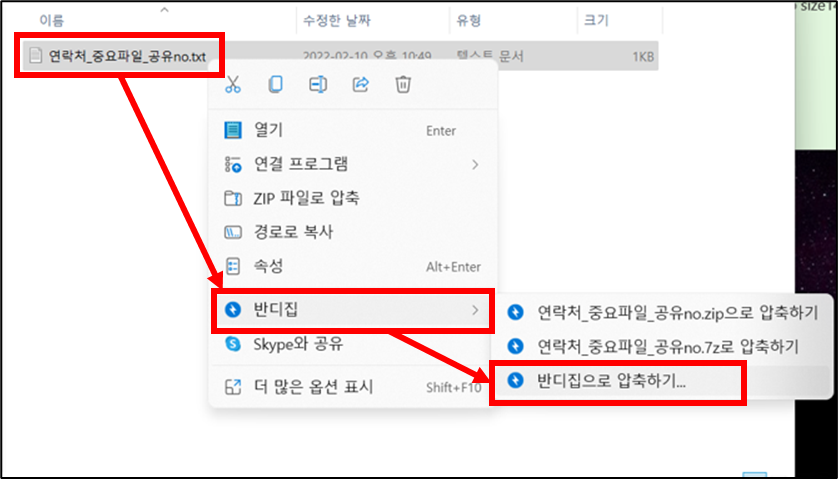
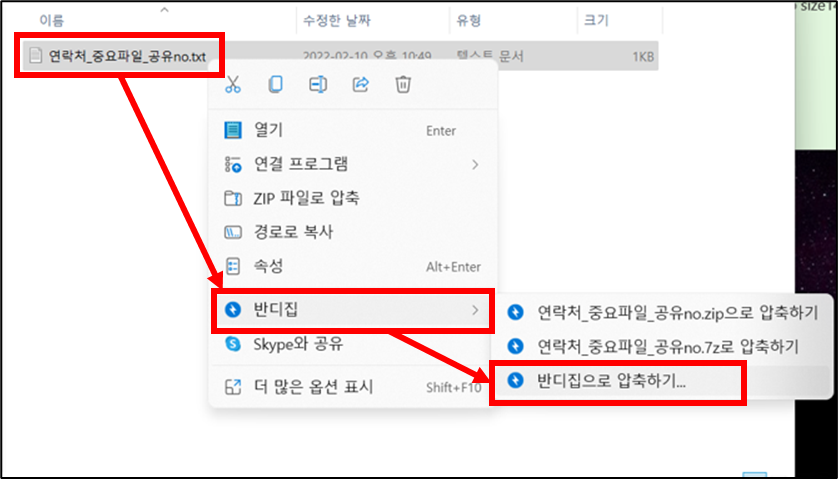
2. 암호 설정
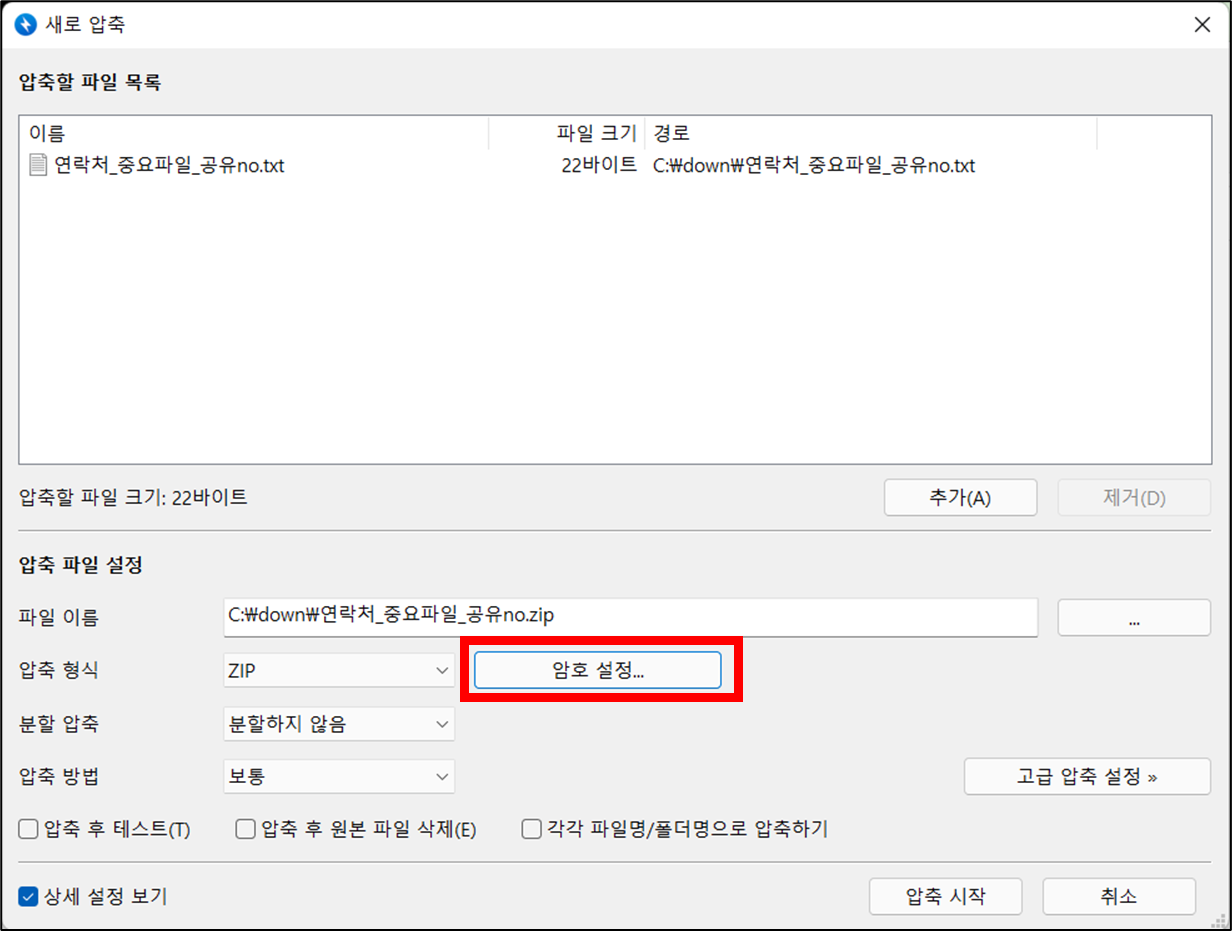
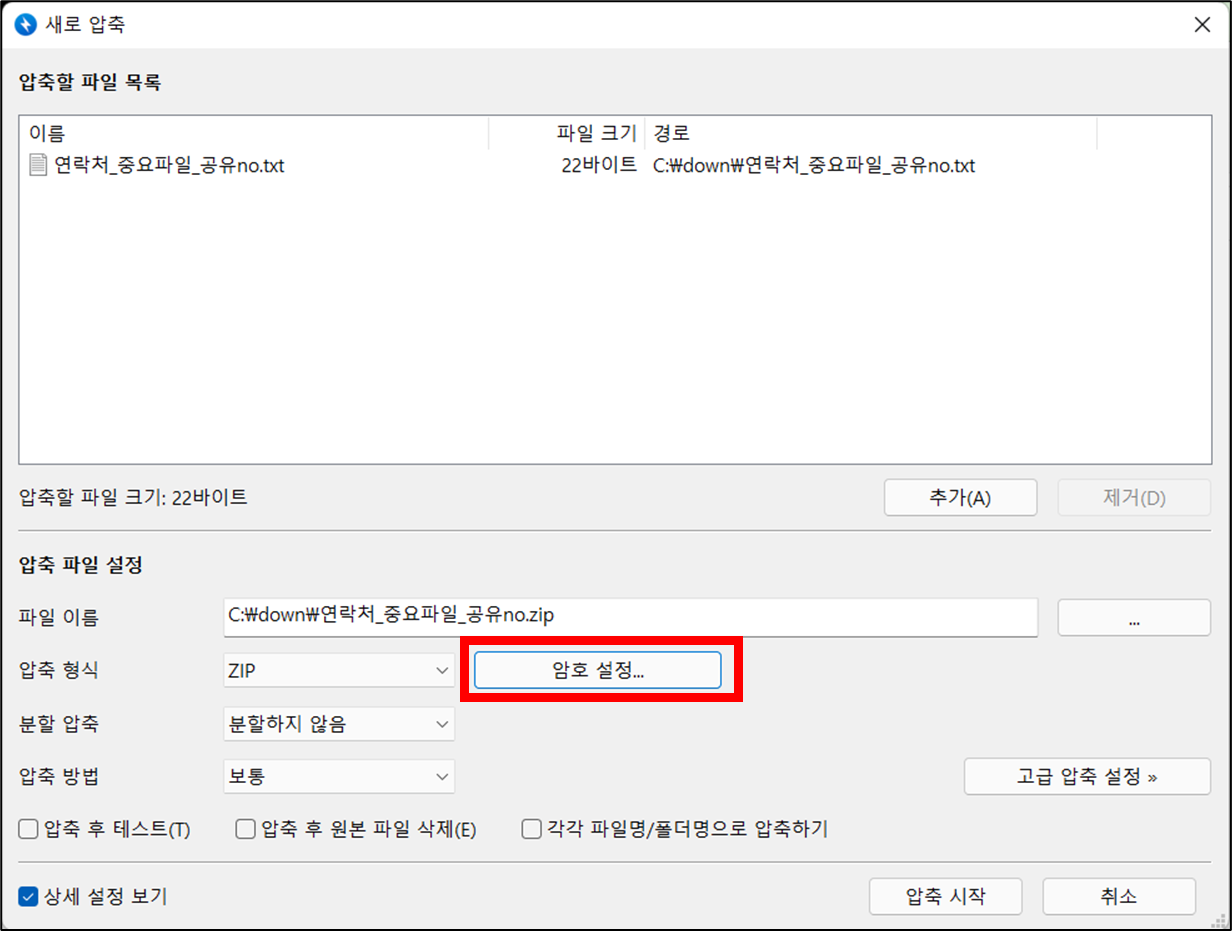
3. 암호 설정 후 압축 시작
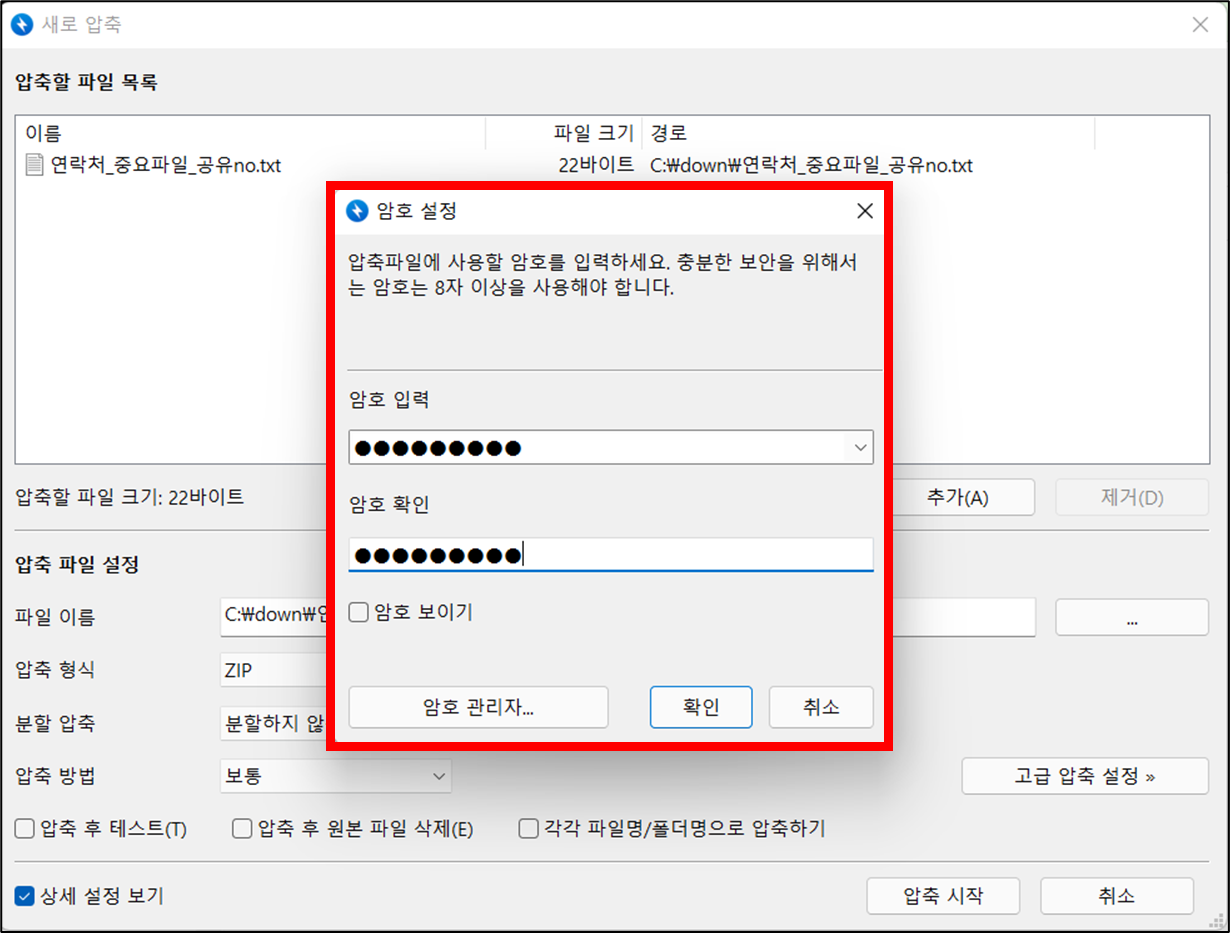
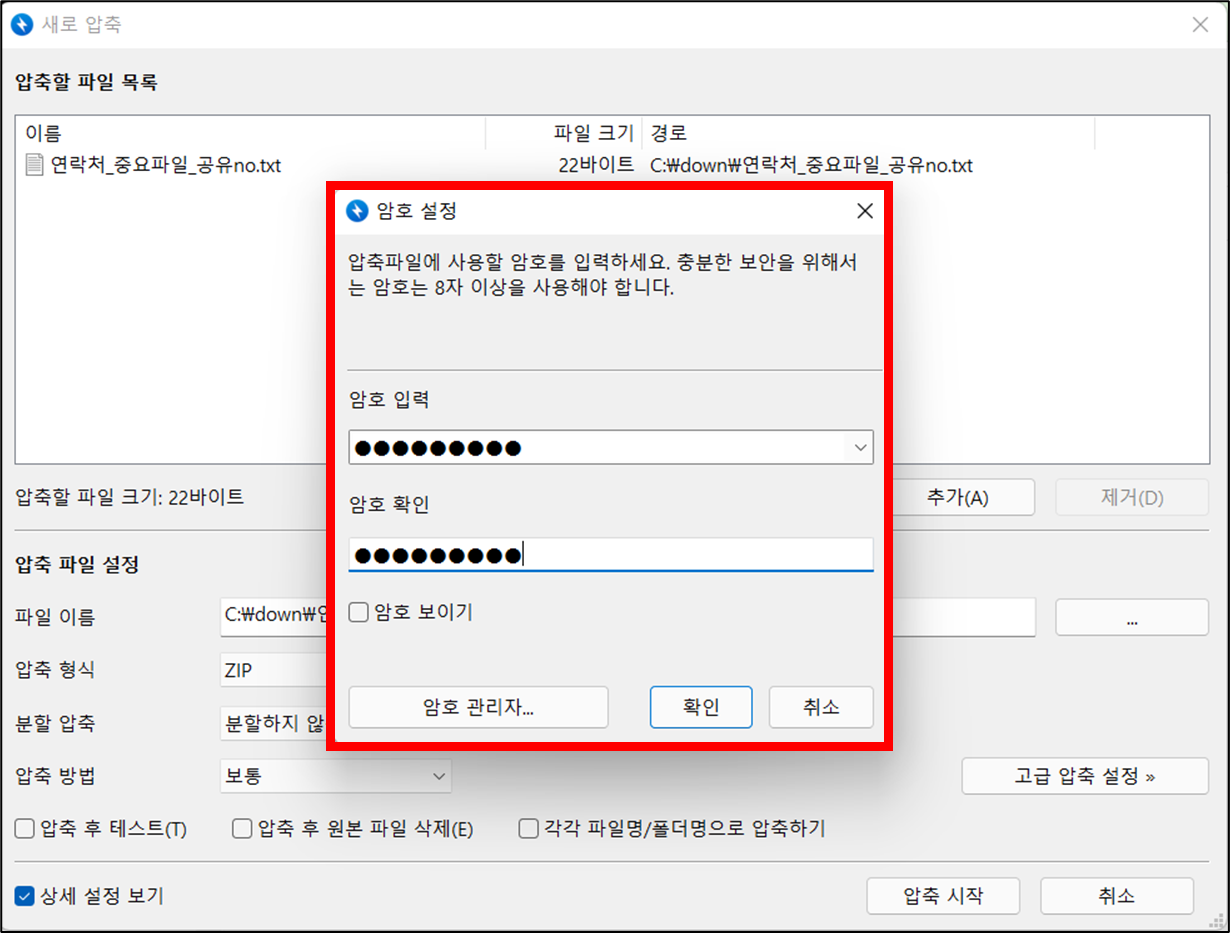
4. 압축 파일 풀기
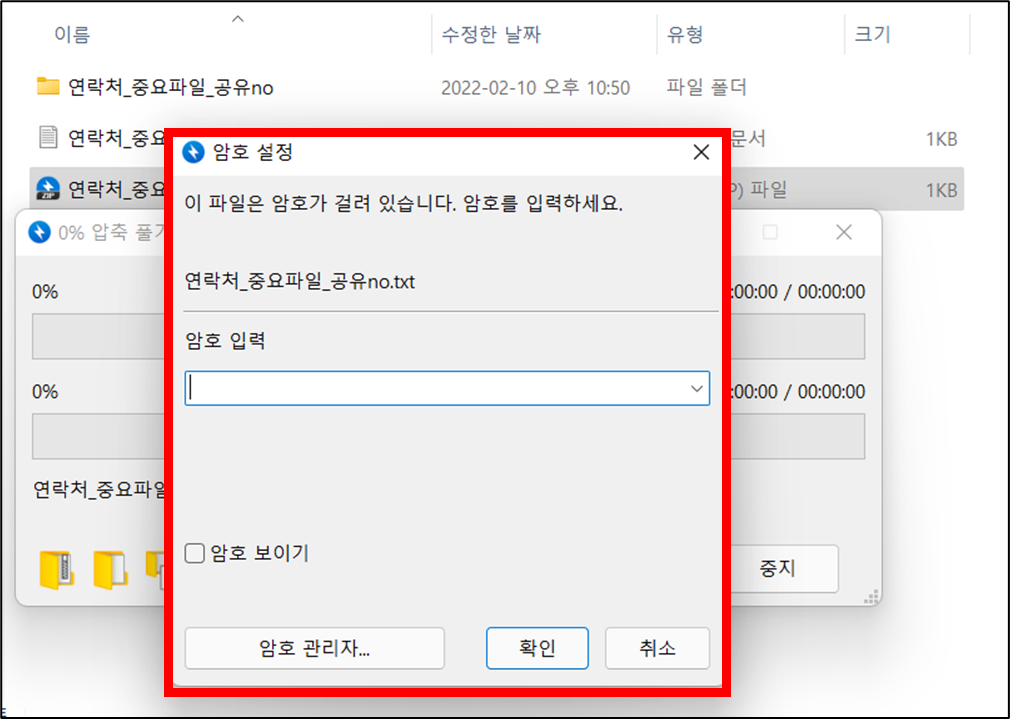
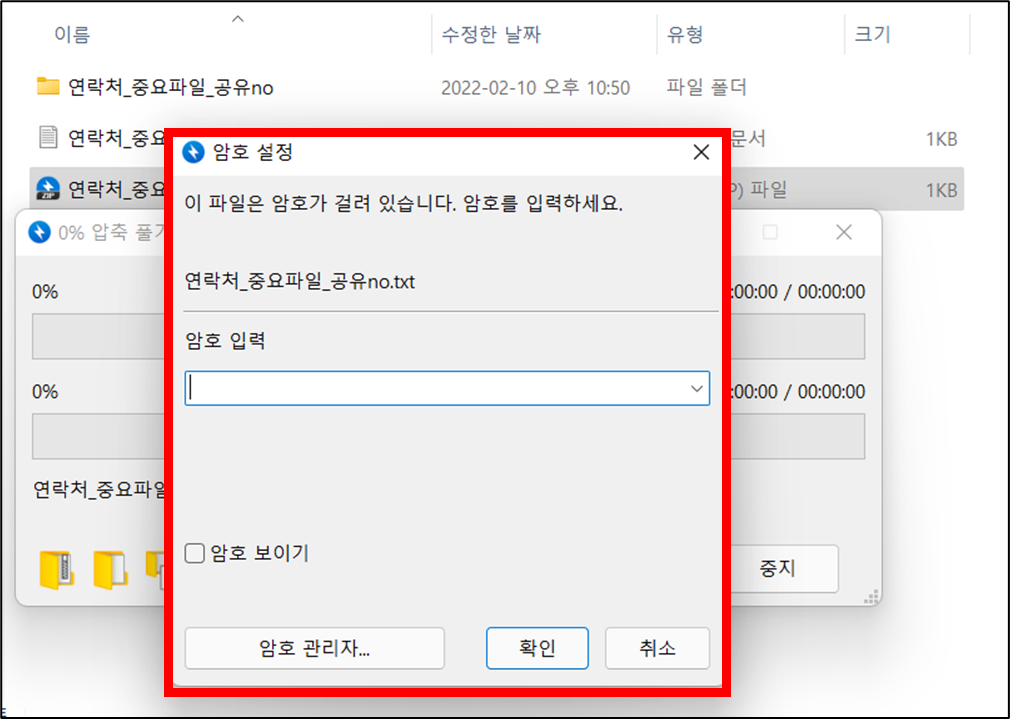
이 글이 도움이 되셨다면 공유를 부탁드립니다. 다음 글에서 뵙겠습니다!

![[반디집] 분할 압축, 분할 압축 해제, 암호 설정 방법](https://bluesharehub.com/wp-content/uploads/2022/02/img_53.png)


![[곰캠] 컴퓨터(PC) 화면 동영상 녹화하는 방법 - 무료 버전](https://bluesharehub.com/wp-content/uploads/2022/04/img-14.png)