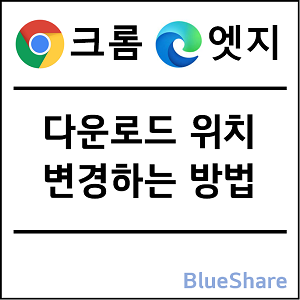네이버 웨일온(무료, 무제한) 화상회의 사용법, 줌 시간제한 해결
요즘 비대면으로 온라인 화상회의를 많이들 하고 있죠. 화상회의를 줌(ZOOM) 앱으로 많이들 하고 있는데요 줌(ZOOM)의 가장 큰 단점은 시간제한(40분)이 있습니다. 보통 화상회의를 40분 이상 하는 경우가 더 많죠. 네이버 웨일 브라우저에서 기본으로 제공하는 웨일온 화상회의를 사용해보니 시간을 무제한으로 사용 가능한 게 가장 좋았고 사용법도 간단하여 앞으로 자주 사용할 것 같습니다.
그럼 네이버 웨일 브라우저에서 제공하는 웨일온 화상회의 사용법에 대해서 알아보죠.
◎ 포스트 기준 – 윈도우 11, 네이버 웨일 브라우저
※ 웨일온은 별도의 설치 프로그램이 없이 네이버 웨일 브라우저에 기본으로 탑재되어 있고 PC, 모바일, 태블릿에서 모두 사용 가능합니다.
1. 네이버 웨일 브라우저 설치
1. PC 버전 설치 (예: 윈도우)
▶ 웨일 (네이버 검색) → 웨일 다운로드
※ 자세한 웨일 브라우저 설치 방법은 포스트 마지막에 링크 걸어 놓겠습니다.
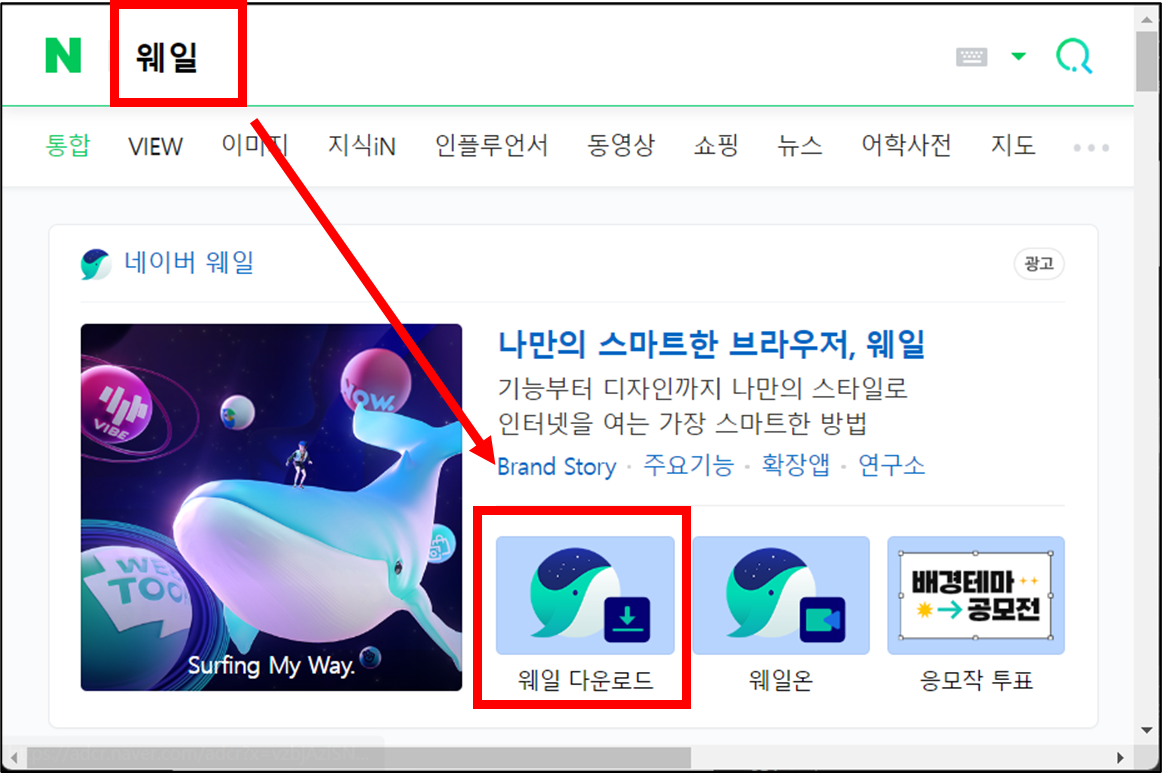
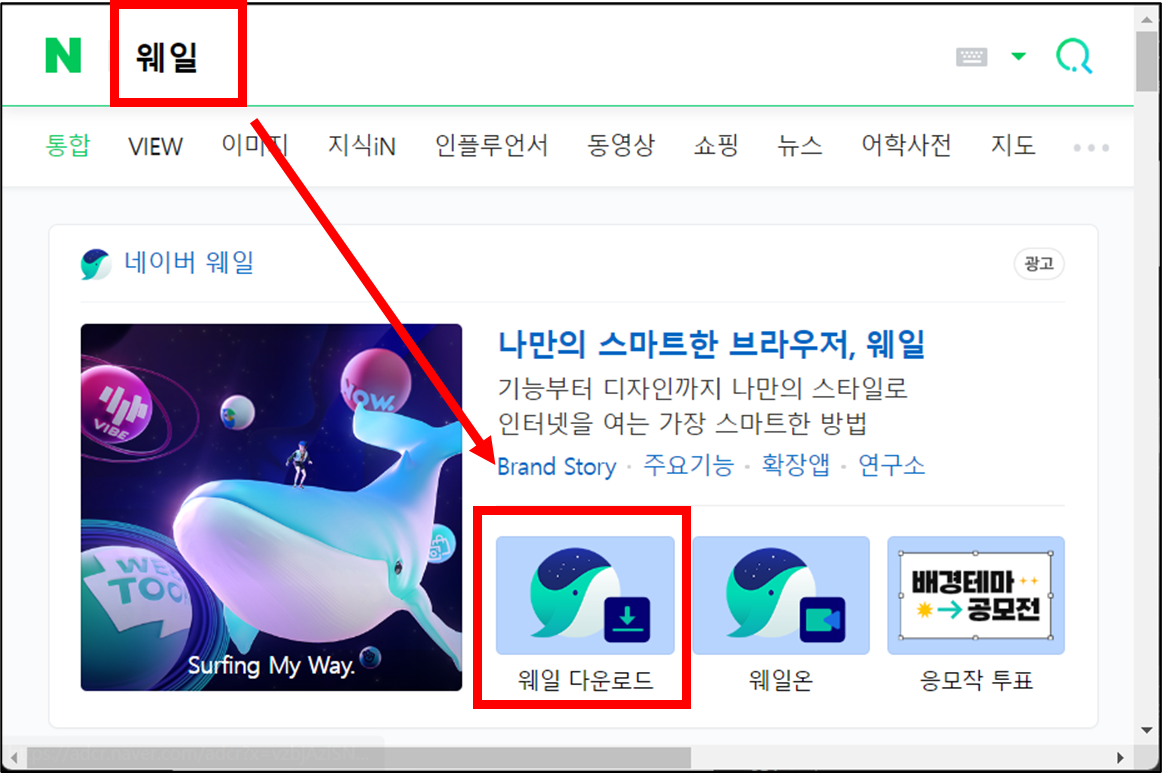
2. 모바일 버전 설치 (예: 안드로이드)
▶ Play 스토어 → 웨일 검색 → 설치
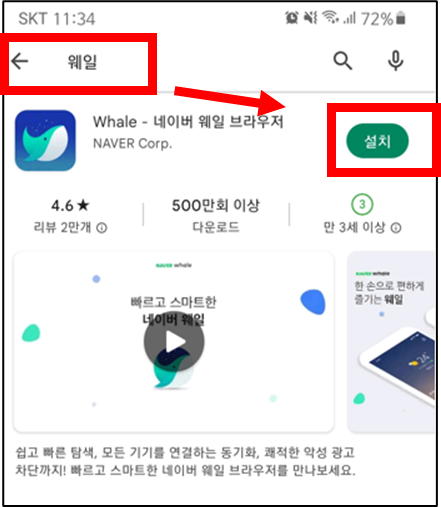
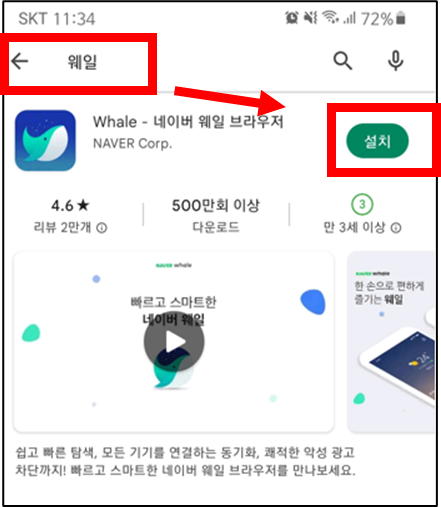
2. 웨일온 사용법 (예: PC 버전)
※ 모바일 버전도 PC 버전이랑 사용법이 동일합니다.
▶ 주소 입력창 옆에 화상회의 아이콘(웨일온)을 클릭
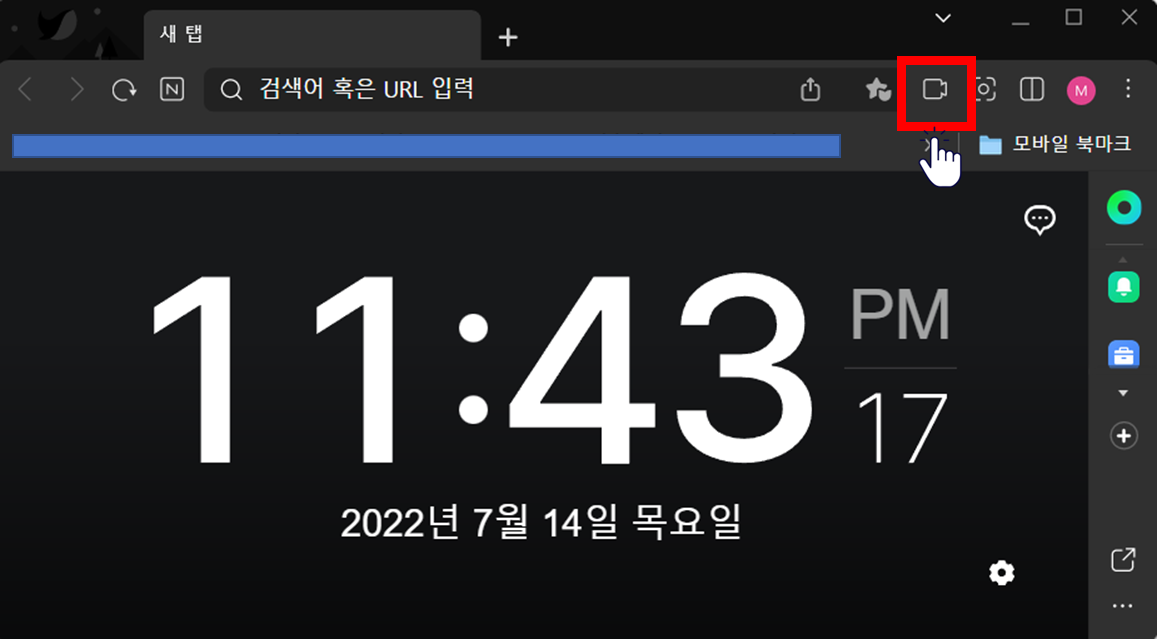
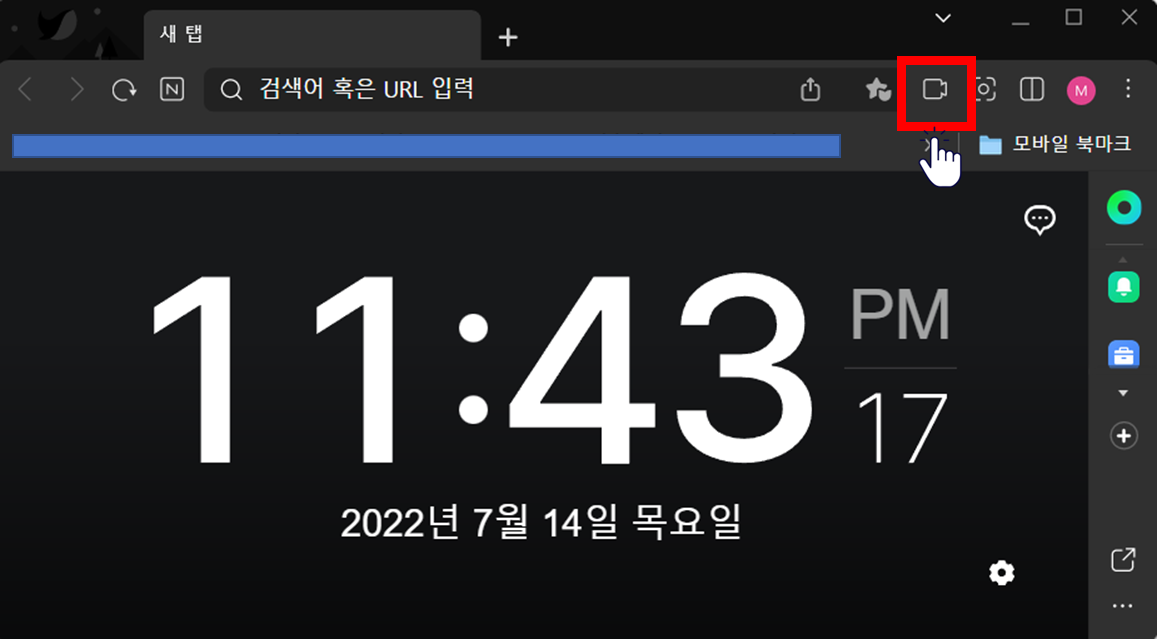
회의방 만들기 (회의 시작 클릭)
1) 회의 시작
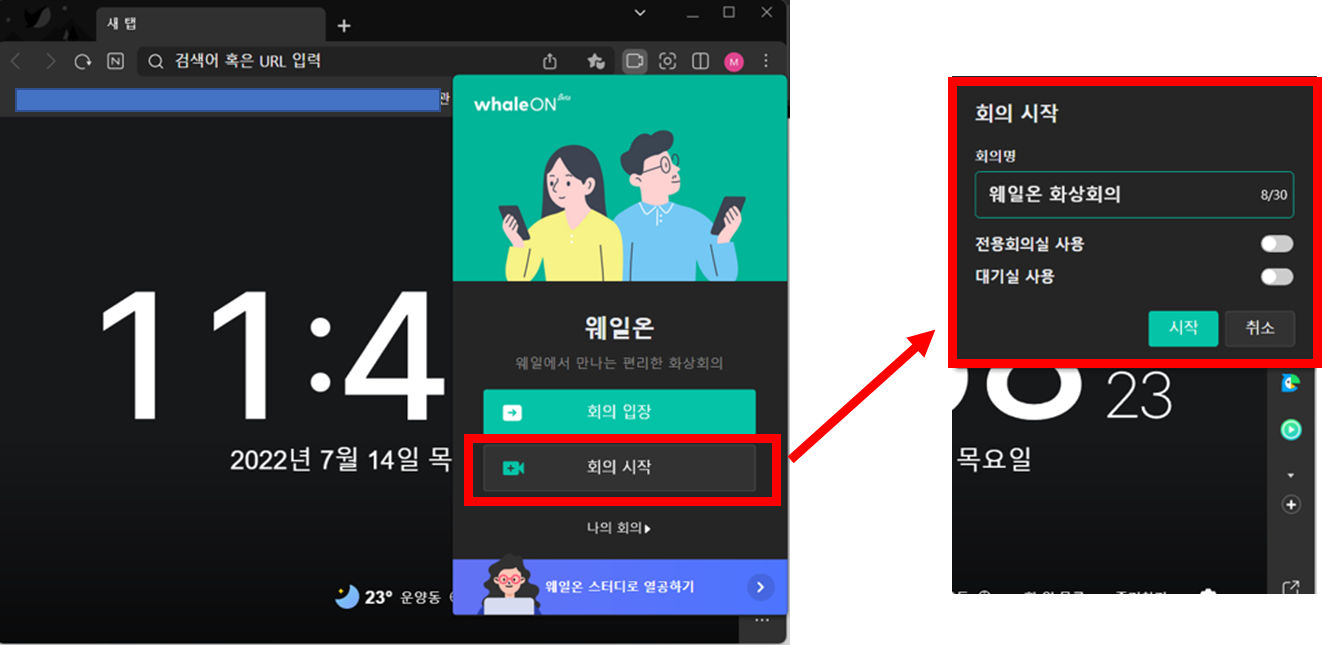
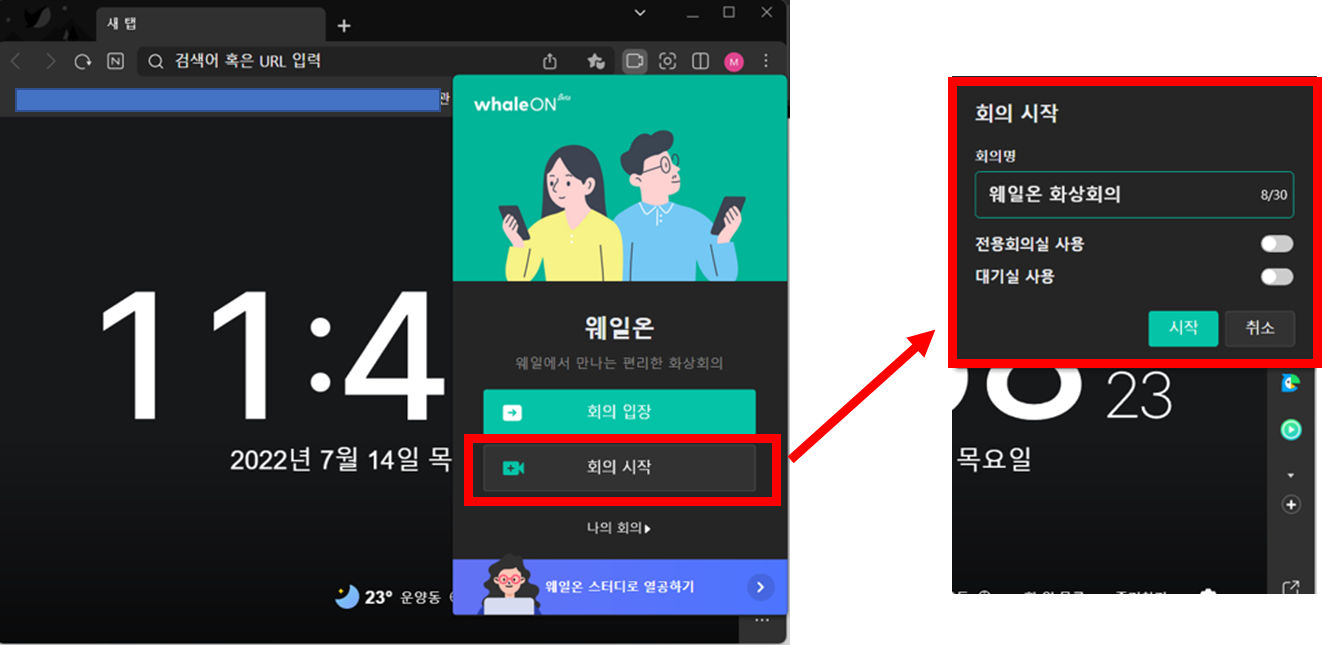
▶ 회의명: 최대 30 자까지 입력 가능
▶ 전용회의실 사용 : 항상 같은 정보로 반복되는 회의(고정된 회의)를 만들 때 선택. 전용회의실을 사용하지 않으면 일회성 회의로 생성
▶ 대기실 사용 : 호스트가 승인한 사용자만 회의 입장 가능
※ 전용회의실 설정 (나의 회의 → 전용회의실 설정)
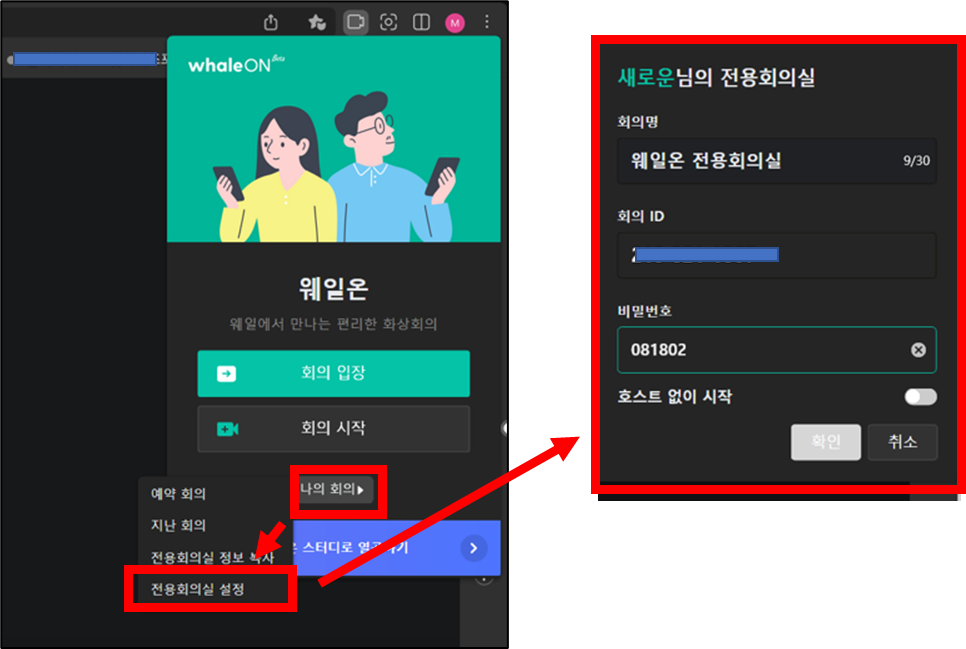
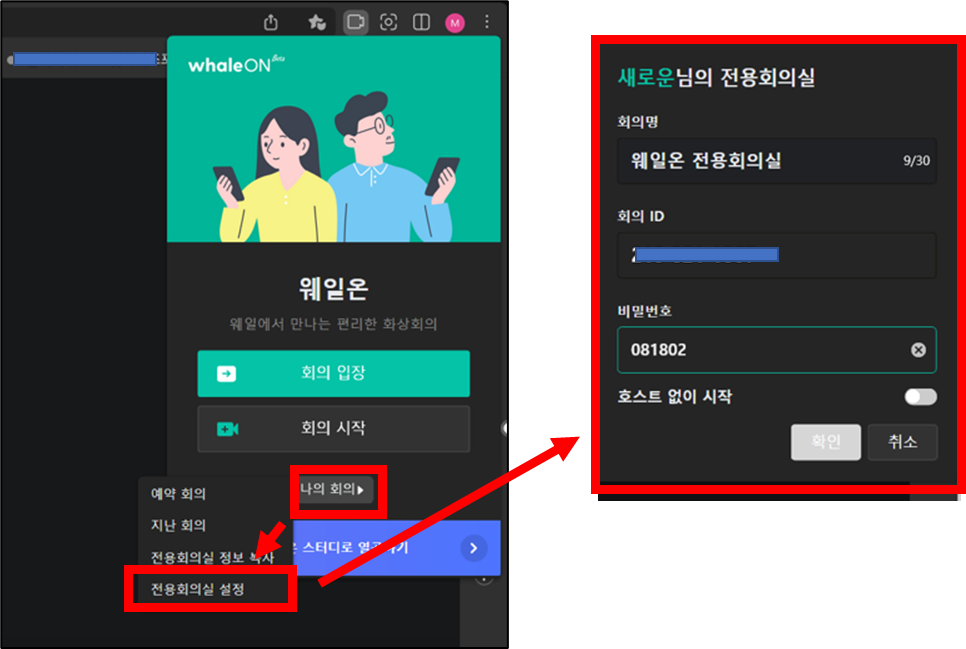
2) 회의 입장
▶ 이름 입력 → 회의 입장
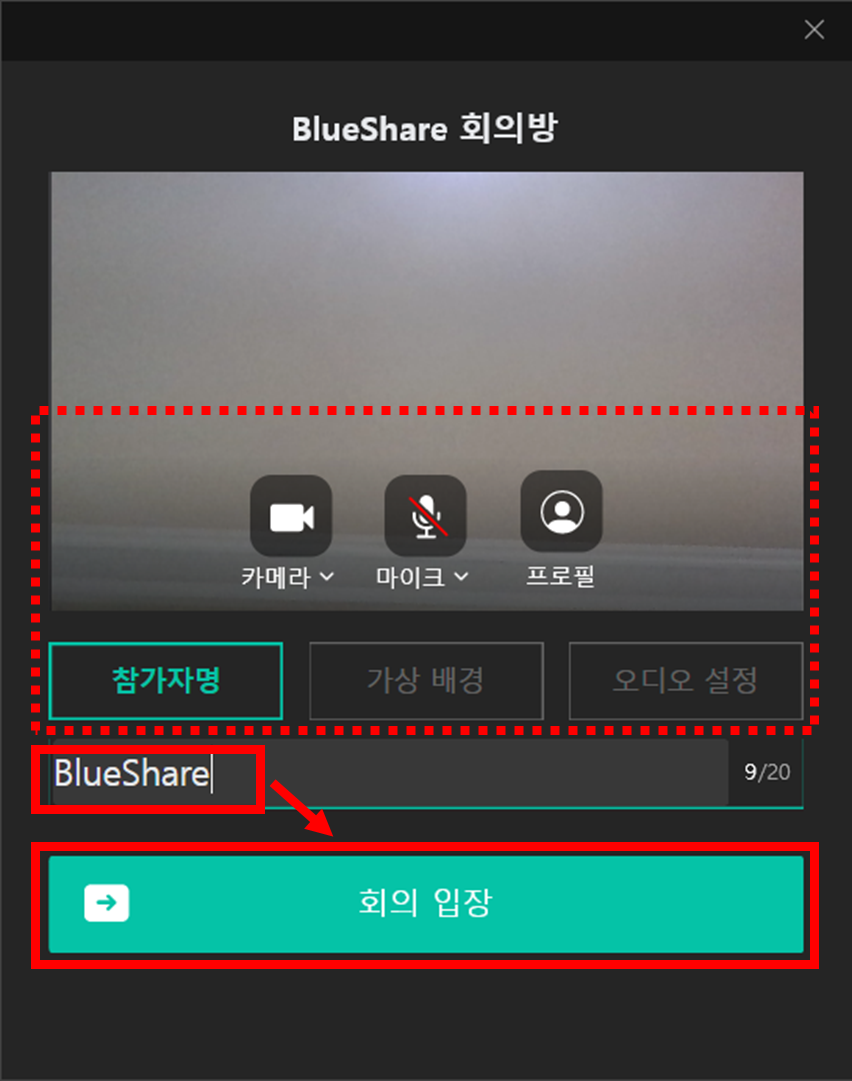
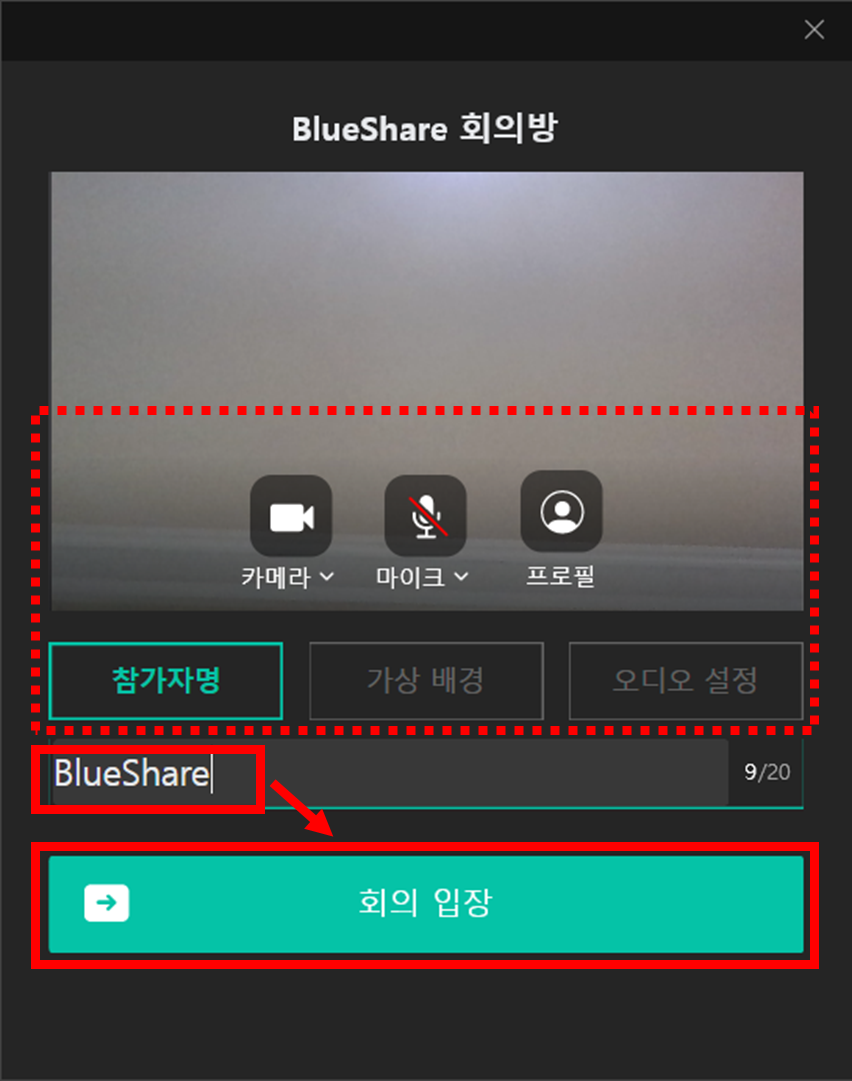
3) 회의방 정보 전달
▶ 회의 정보 복사
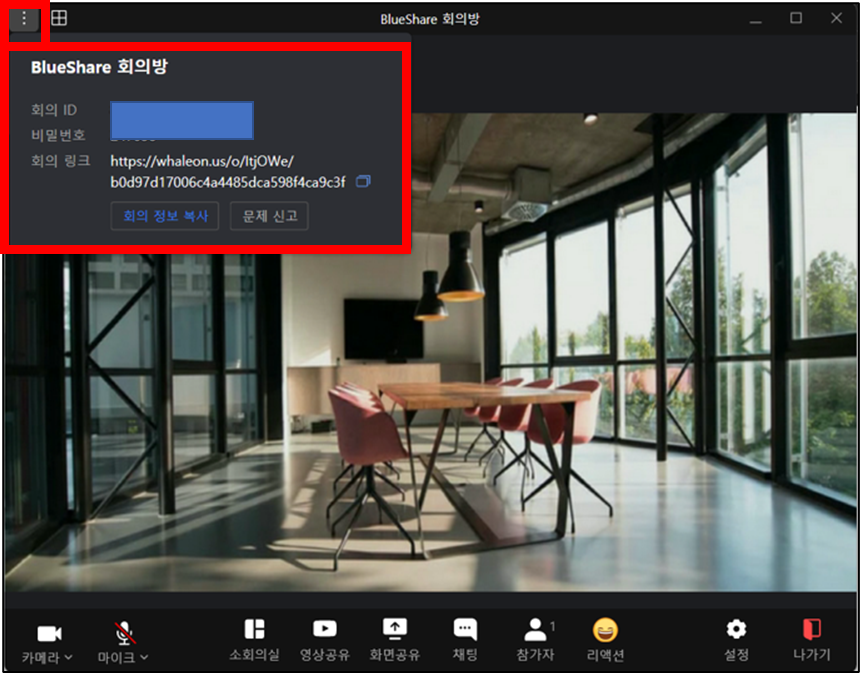
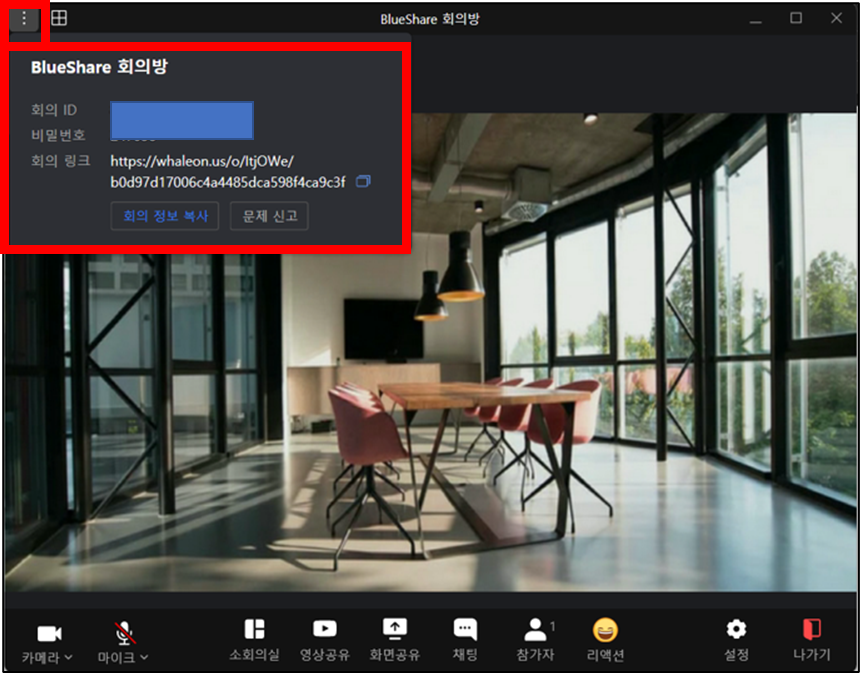
▶ 회의방 정보 전달 (예: 카카오톡 대화방)
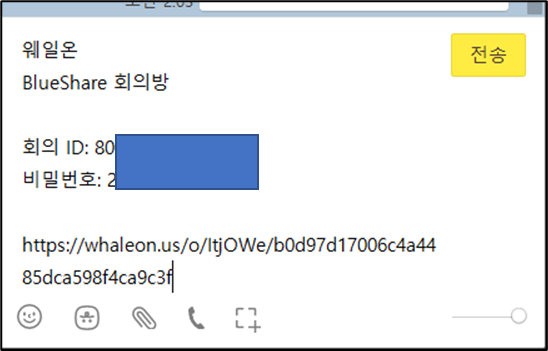
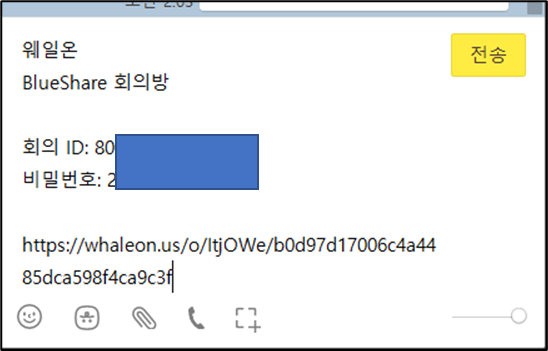
4) 회의 시작


▶ 다양한 기능 제공
→ 가상 배경, 화면 전환, 소회의실, 영상공유, 화면공유, 채팅, 참가자명 변경, 리액션 등
2. 회의방 입장 (2가지 방법)
1) 호스트가 보내준 회의방 URL 접속으로 입장
▶ 예시: 카카오톡으로 전달된 회의방 URL 접속
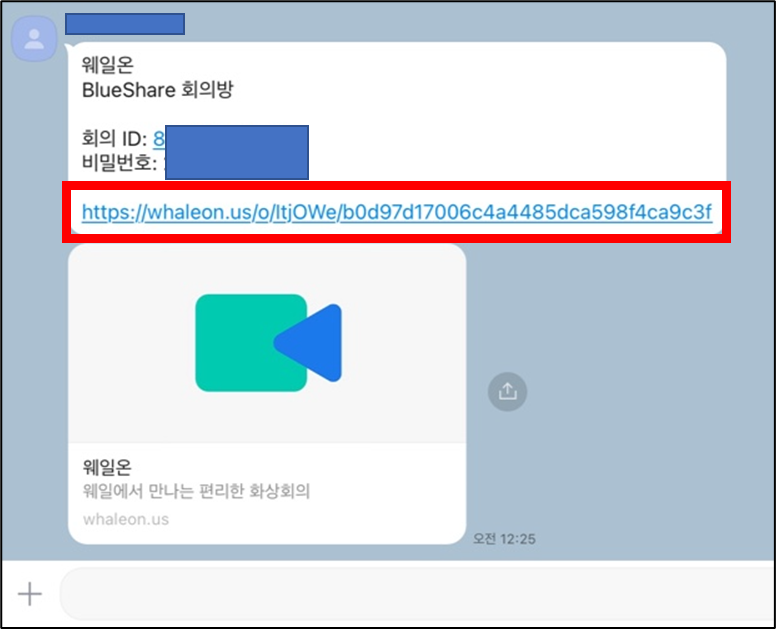
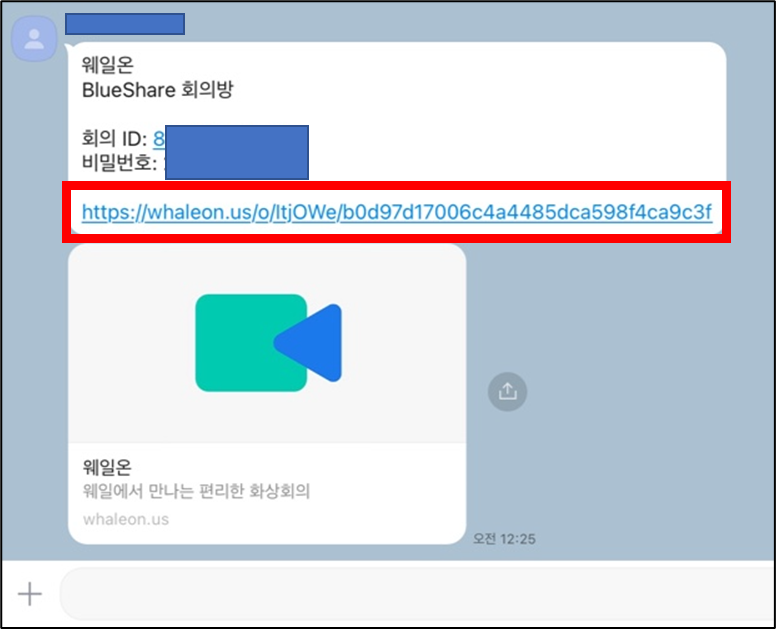
2) 웨일온으로 회의방 입장
▶ 웨일온 → 회의 입장
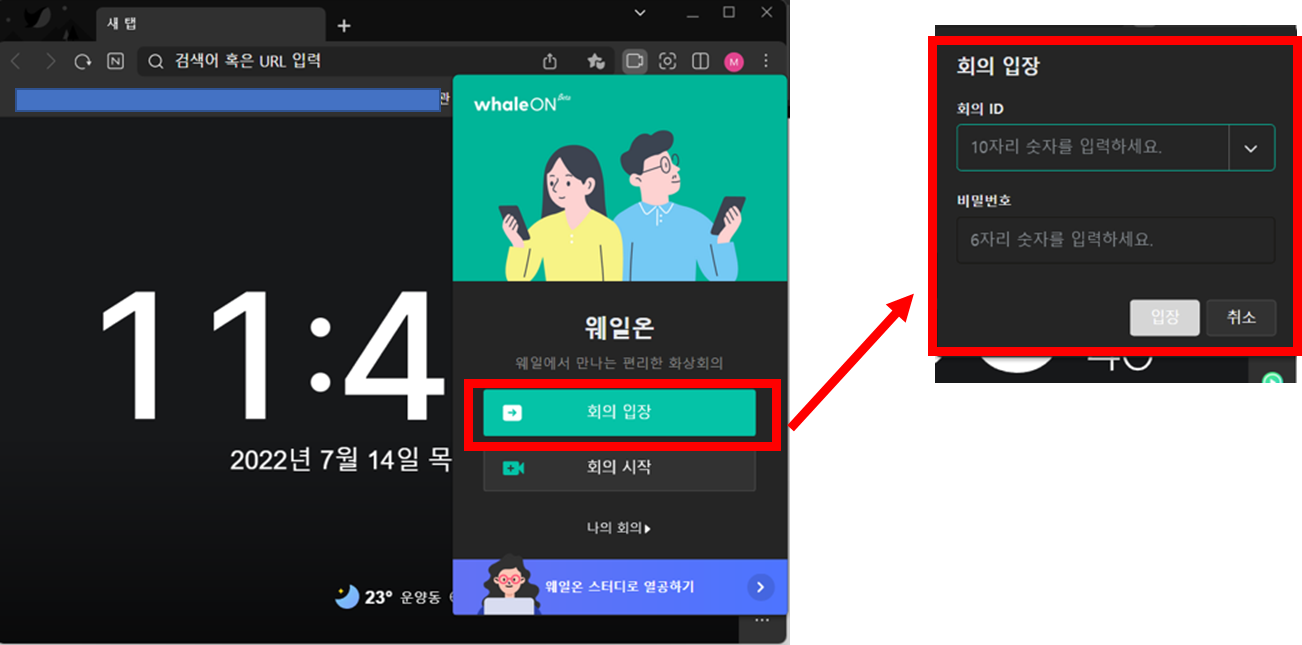
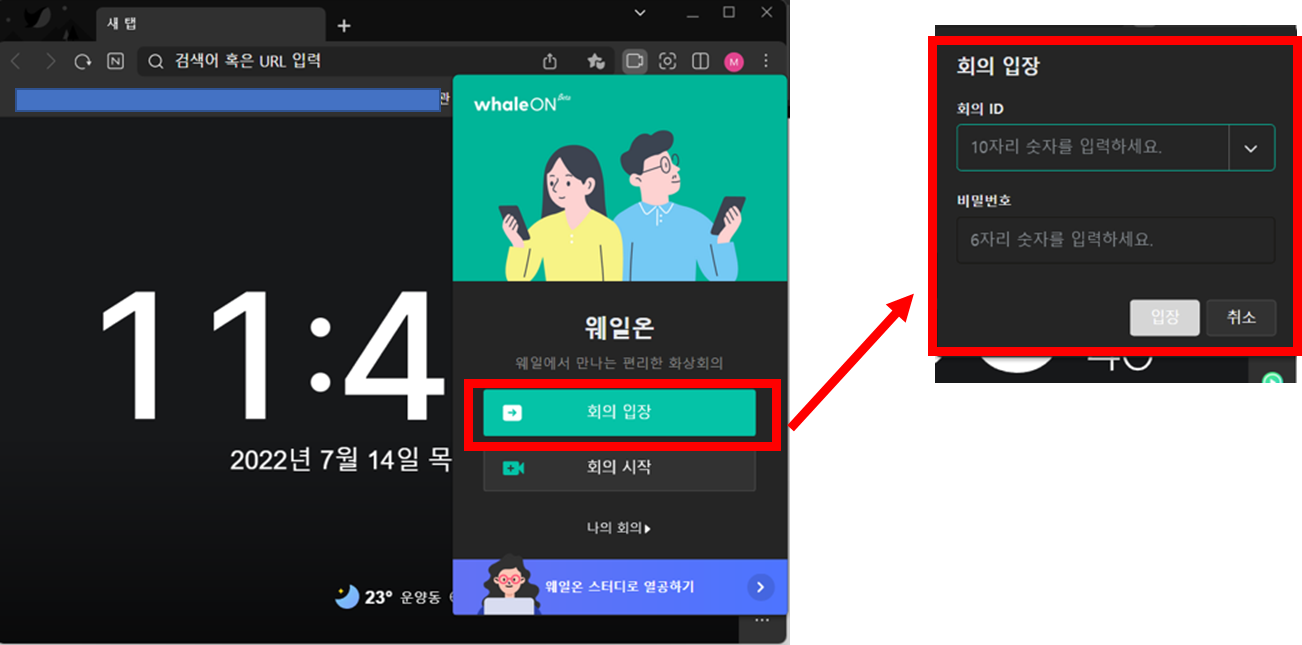
이 글이 도움이 되셨다면 공유를 부탁 드립니다. 다음 글에서 뵙겠습니다!