파워포인트 PPT 문서를 PDF, PNG, JPG 형식으로 저장하는 방법
파워포인트 PPT 문서를 다른 파일 형식으로 저장을 할 수 있습니다. 원본인 PPT 문서는 그대로 두고 상황에 따라서 다른 파일 형식으로 저장하는 경우가 많이 있죠. PPT 문서를 열기 위해서는 MS OFFICE 프로그램이 설치가 필요하고 읽기 전용으로 자료를 보내야 되는 경우에도 다른 파일 형식으로 저장해서 보냅니다.
그럼 PPT 파일을 PDF 또는 이미지 파일로 저장하는 방법에 대해서 알아보죠.
◎ 포스트 기준 – Microsoft 365 앱
1. PDF 파일로 저장
☞ PDF 파일은 범용으로 많이 사용하는 파일 형식으로 기본적으로 웹 브라우저(크롬, 엣지, 웨일)에서도 지원됩니다.
PDF 파일로 저장할 수 있는 메뉴는 두 군데 있는데요. 조작하는 방법은 동일합니다.
- [파일] → [다른 이름으로 저장] 메뉴
- [파일] → [내보내기] 메뉴
1. [다른 이름으로 저장] 하는 방법에 대해서 알아보죠.
▼ [파일] 메뉴 → [다른 이름으로 저장] 선택 → 파일 형식 콤보 박스에서 “PDF (*.pdf)” 선택 → [저장]
![[파일] 메뉴 → [다른 이름으로 저장] 선택 → 파일 형식 콤보 박스에서 "PDF (*.pdf)" 선택 → [저장]](https://bluesharehub.com/wp-content/uploads/2022/08/img_1-19.png)
![[파일] 메뉴 → [다른 이름으로 저장] 선택 → 파일 형식 콤보 박스에서 "PDF (*.pdf)" 선택 → [저장]](https://bluesharehub.com/wp-content/uploads/2022/08/img_1-19.png)
2. 필요에 따라서 추가 옵션을 통해 PDF 파일로 저장
▼ [추가 옵션] 선택 → 파일 형식 콤보 박스에 “PDF (*.pdf)” 선택 → [옵션] 버튼 클릭
![[추가 옵션] 선택 → 파일 형식 콤보 박스에 "PDF (*.pdf)" 선택 → [옵션] 버튼 클릭](https://bluesharehub.com/wp-content/uploads/2022/08/img_2-15.png)
![[추가 옵션] 선택 → 파일 형식 콤보 박스에 "PDF (*.pdf)" 선택 → [옵션] 버튼 클릭](https://bluesharehub.com/wp-content/uploads/2022/08/img_2-15.png)
▼ 여러 가지 옵션 설정 가능
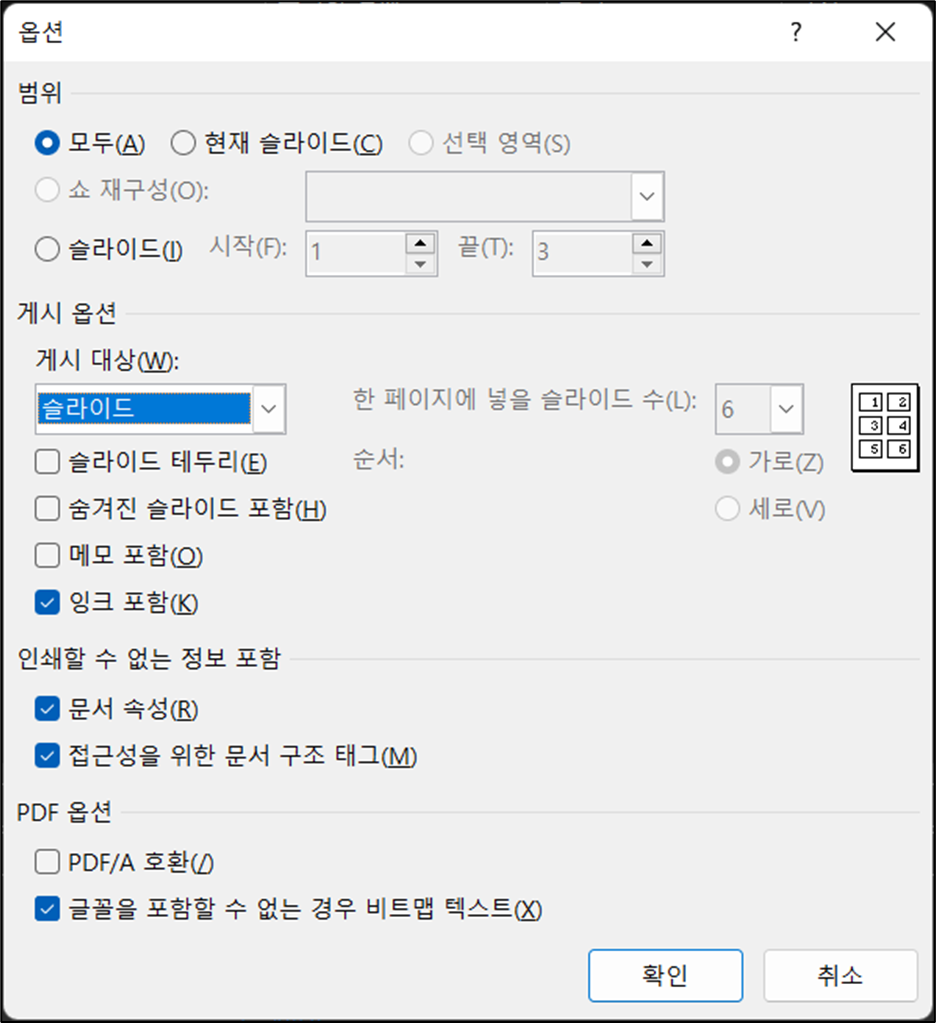
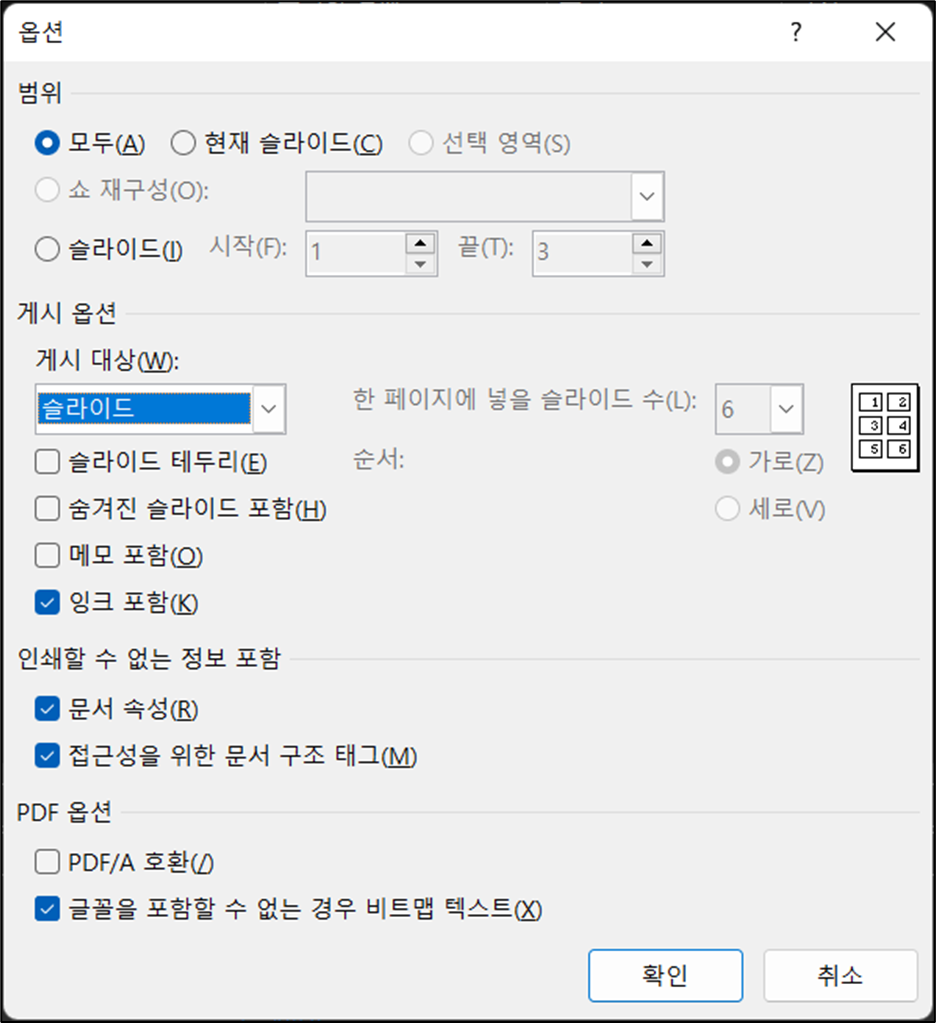
3. PDF 파일 확인 (예시: 엣지 브라우저로 열어서 확인)
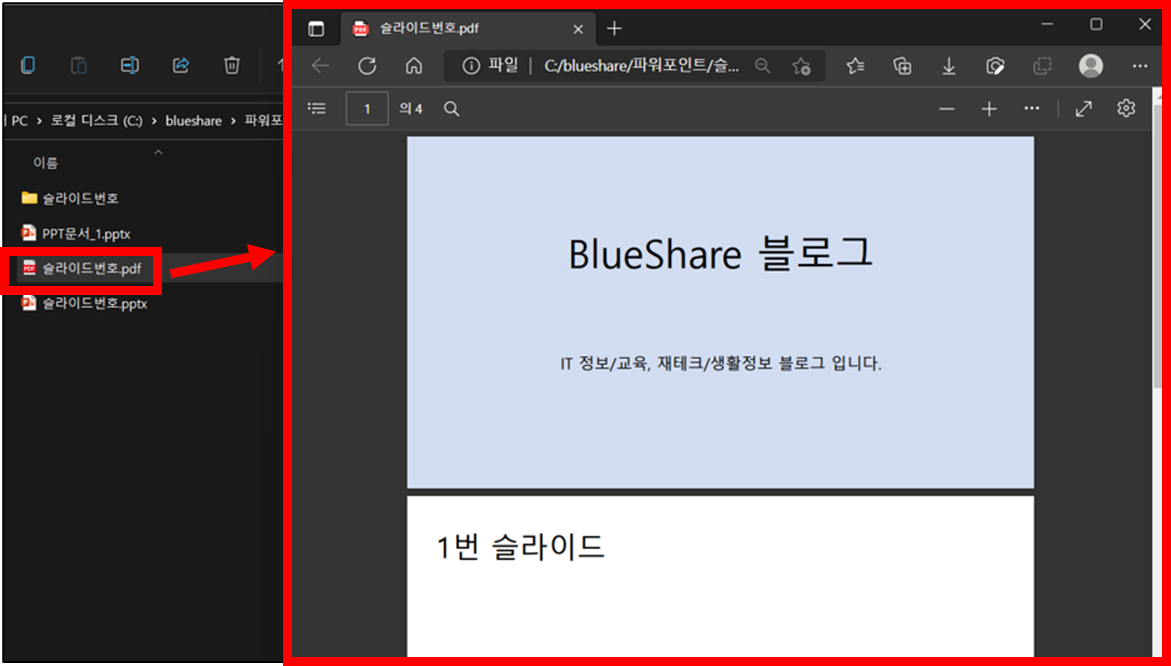
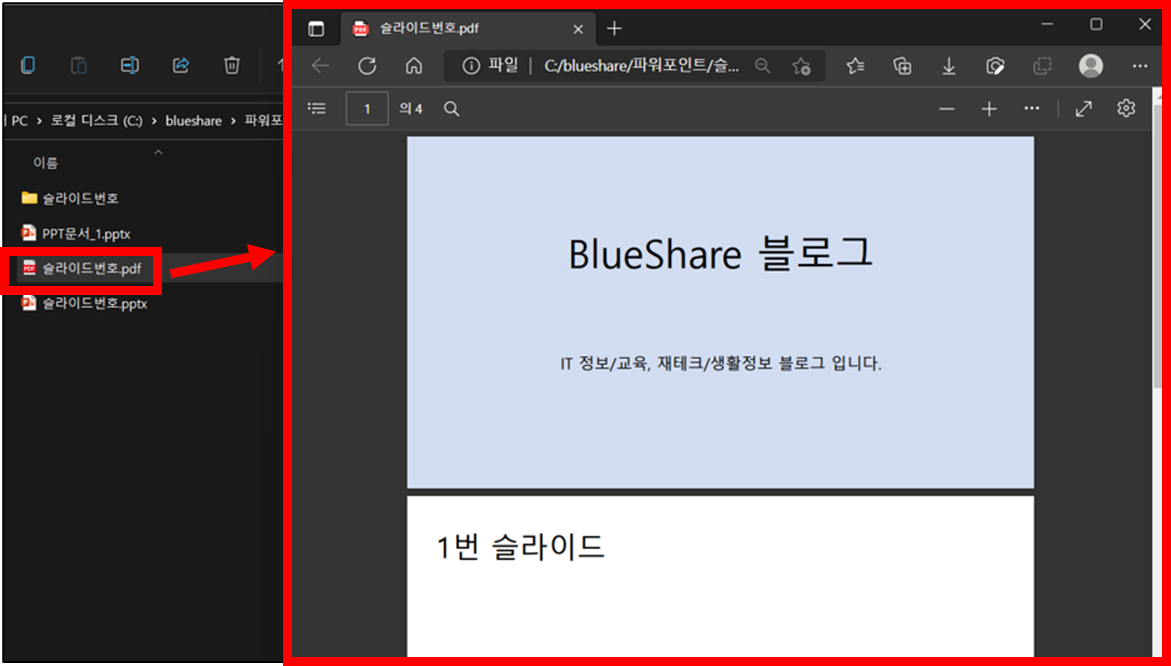
※ [파일] → [내보내기] 메뉴에서도 동일하게 PDF 파일로 저장할 수 있습니다.
![[파일] → [내보내기] 메뉴에서도 동일하게 PDF 파일로 저장할 수 있습니다.](https://bluesharehub.com/wp-content/uploads/2022/08/img_5-11.png)
![[파일] → [내보내기] 메뉴에서도 동일하게 PDF 파일로 저장할 수 있습니다.](https://bluesharehub.com/wp-content/uploads/2022/08/img_5-11.png)
2. 이미지(PNG, JPG) 파일로 저장
☞ PNG, JPG 이미지 파일로 저장하는 방법은 동일합니다.
※ 마이크로소프트 문서
PNG(휴대용 네트워크 그래픽) 형식 : 웹 페이지에서 사용할 수 있는 그래픽으로 슬라이드입니다.
PNG는 GIF를 대체하기 위해 W3C(World Wide Web Consortium)에서 표준으로 승인되었습니다. PNG는 GIF처럼 애니메이션을 지원하지 않습니다. 일부 이전 브라우저는 이 파일 형식을 지원하지 않습니다. PNG는 투명한 배경을 지원합니다.JPEG(공동 사진 전문가 그룹) 형식 : 웹 페이지에서 사용할 수 있는 그래픽으로 슬라이드입니다.
JPEG 파일 형식은 1,600만 색을 지원하며 사진 및 복잡한 그래픽에 가장 적합합니다.
1. JPG 파일로 저장
▼ [파일] 메뉴 → [다른 이름으로 저장] 선택 → 파일 형식 콤보 박스에서 “JPEG 파일 교환 형식 (*.jpg)” 선택 → [저장] → “모든 슬라이드” 또는 “현재 슬라이드만” 선택
☞ 특정한 슬라이드만 저장이 가능합니다.
![[파일] 메뉴 → [다른 이름으로 저장] 선택 → 파일 형식 콤보 박스에서 "JPEG 파일 교환 형식 (*.jpg)" 선택 → [저장] → "모든 슬라이드" 또는 "현재 슬라이드만" 선택](https://bluesharehub.com/wp-content/uploads/2022/08/img_6-8.png)
![[파일] 메뉴 → [다른 이름으로 저장] 선택 → 파일 형식 콤보 박스에서 "JPEG 파일 교환 형식 (*.jpg)" 선택 → [저장] → "모든 슬라이드" 또는 "현재 슬라이드만" 선택](https://bluesharehub.com/wp-content/uploads/2022/08/img_6-8.png)
2. 이미지 파일 확인 (예시: 파일 탐색기에서 확인)
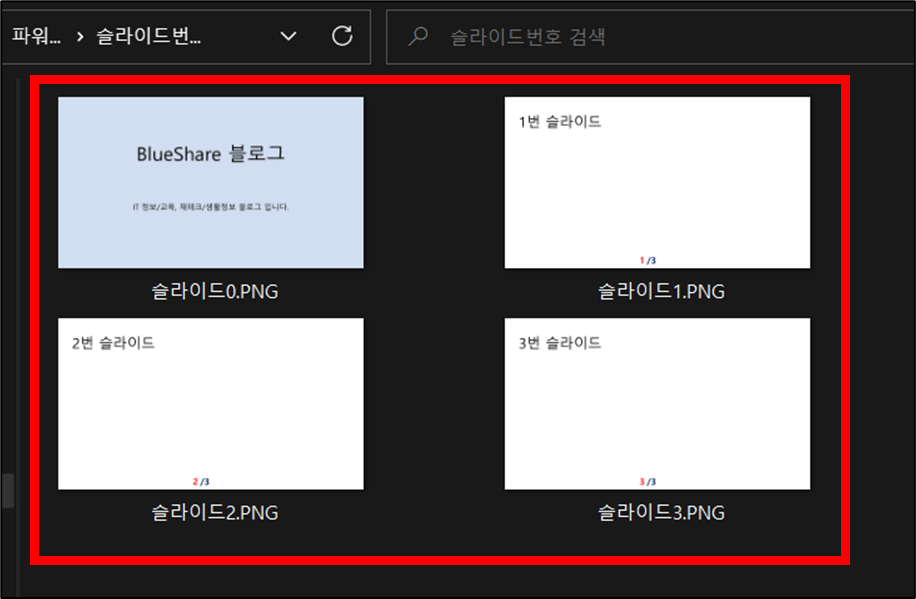
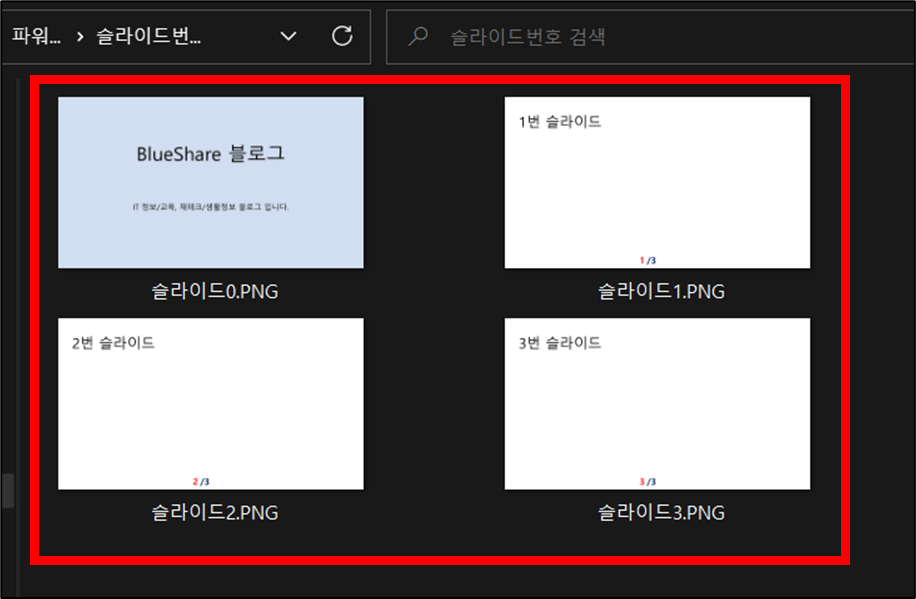
이 글이 도움이 되셨다면 공유를 부탁 드립니다. 다음 글에서 뵙겠습니다!




