파워포인트 동영상에 자막 넣는 방법, 캡션 삽입
파워포인트에서는 비디오 및 오디오에 자막을 삽입할 수 있습니다. 자막을 삽입하게 되면 청각 장애가 있거나 다른 언어를 구사하는 사용자에게 좀 더 쉽게 내용을 전달할 수 있습니다. 파워포인트 2016 버전부터는 비디오 및 오디오에 WebVTT라는 캡션 파일을 삽입하여 자막을 추가할 수 있습니다.
그럼 동영상에 자막을 넣는 방법(캡션 삽입)에 대해서 알아보죠.
◎ 포스트 기준 – Microsoft 365 앱
동영상 자막 파일 만들기(vtt 확장자)
1. 메모장 앱을 엽니다.
2. 자막을 입력합니다.
▼ 동영상을 재생하면서 자막을 추가할 부분을 정합니다.
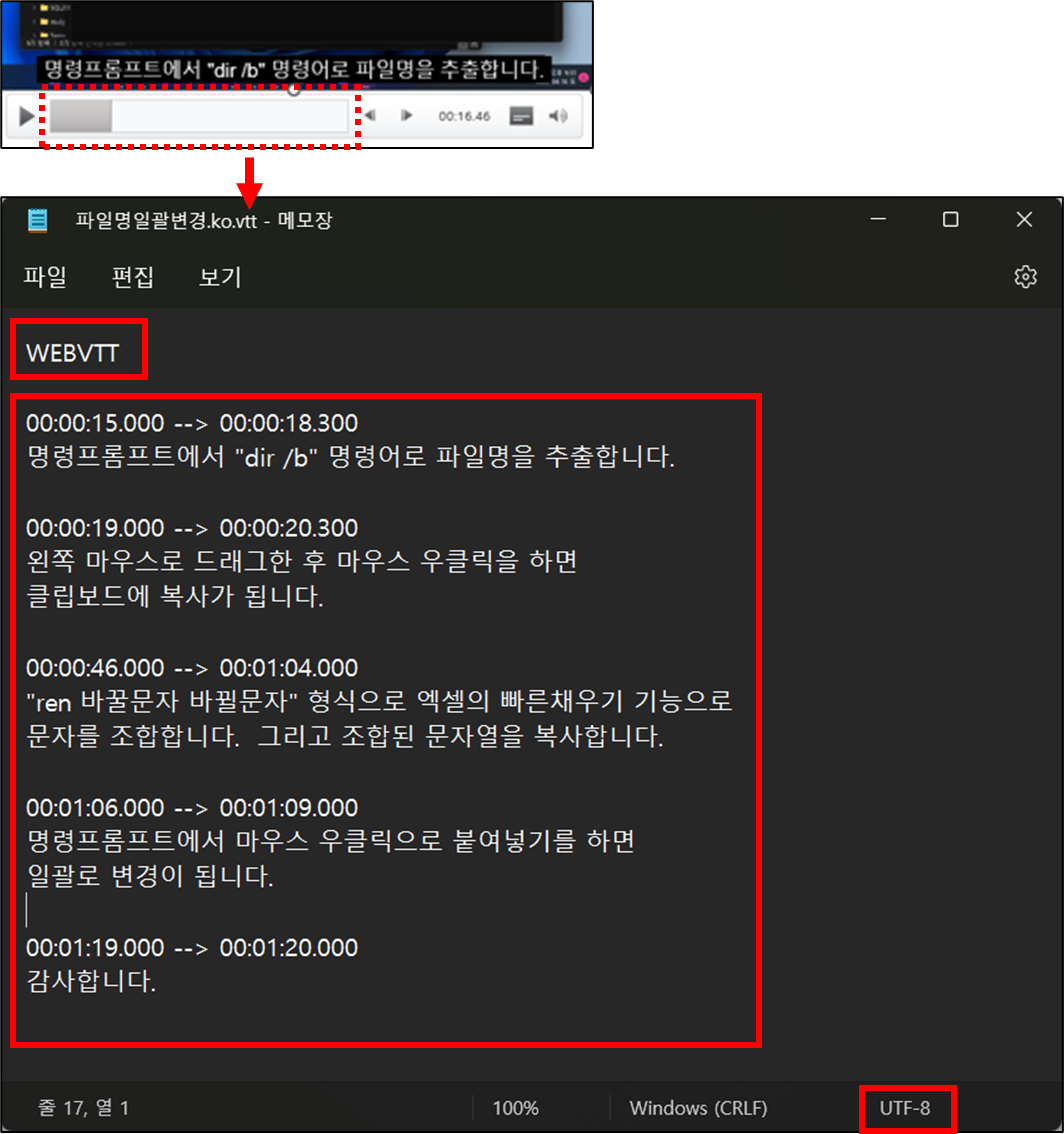
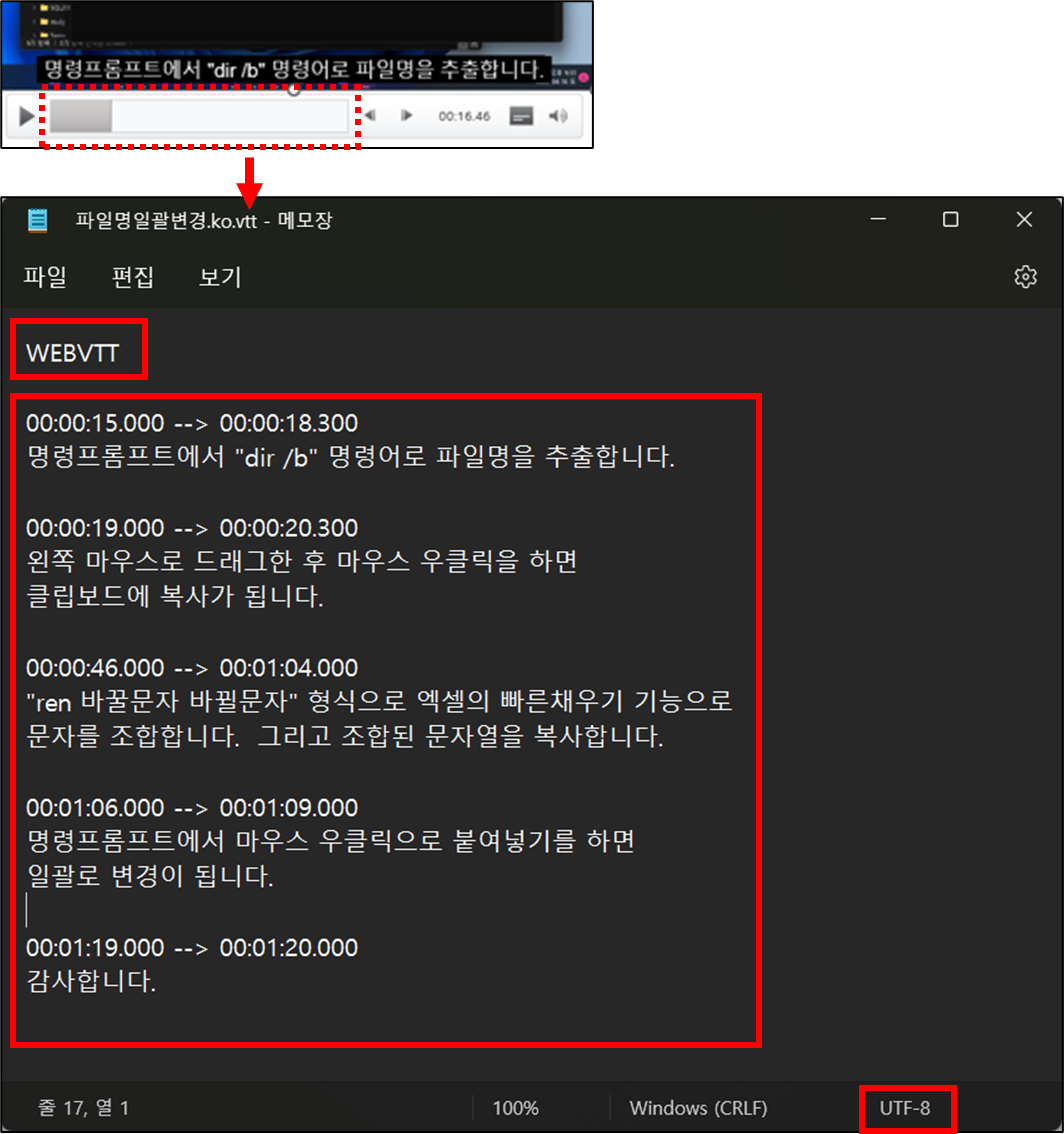
☞ 자막 입력 방법
① 맨 위줄에 반드시 “WEBVTT” 입력 후에 Enter키를 두 번 입력합니다.
② 자막이 들어갈 시간과 텍스트를 입력합니다.
- 시간 표시 : 시작 시간(hh:mm:ss.ttt) –> 종료 시간(hh:mm:ss.ttt)
- 시간(hh), 분(mm), 초(ss), ss 1000분의 3 자릿수가 ttt
▼ 입력 완료 후 → [파일] 탭 → [저장] 클릭 → [다른 이름으로 저장] 대화 상자에서 설정 후 저장합니다.
![입력 완료 후 → [파일] 탭 → [저장] 클릭 → [다른 이름으로 저장] 대화 상자에서 설정 후 저장합니다.](https://bluesharehub.com/wp-content/uploads/2022/08/img_2-25.png)
![입력 완료 후 → [파일] 탭 → [저장] 클릭 → [다른 이름으로 저장] 대화 상자에서 설정 후 저장합니다.](https://bluesharehub.com/wp-content/uploads/2022/08/img_2-25.png)
3. 파일 형식을 모든 파일 (*.*)로 선택합니다.
4. 인코딩 상자에서 “UTF-8″로 선택합니다.
5. 파일 이름을 입력 후 저장합니다.
☞ 파일 이름 형식은 “파일명.언어코드.vtt”이고 파일 확장자는 “vtt”이어야 합니다.
- 한글 자막인 경우는 “파일명.ko.vtt”
- 영어 자막인 경우는 “파일명.en.vtt”
동영상 자막 넣기 (캡션 삽입)
1. 슬라이드에서 동영상을 선택합니다.
2. 캡션을 삽입합니다.
▼ 동영상 선택 → [재생] 탭 → [캡션 삽입] 목록 → [캡션 삽입] 선택
![동영상 선택 → [재생] 탭 → [캡션 삽입] 목록 → [캡션 삽입] 선택](https://bluesharehub.com/wp-content/uploads/2022/08/img_3-24.png)
![동영상 선택 → [재생] 탭 → [캡션 삽입] 목록 → [캡션 삽입] 선택](https://bluesharehub.com/wp-content/uploads/2022/08/img_3-24.png)
▼ 자막 파일(vtt) 선택
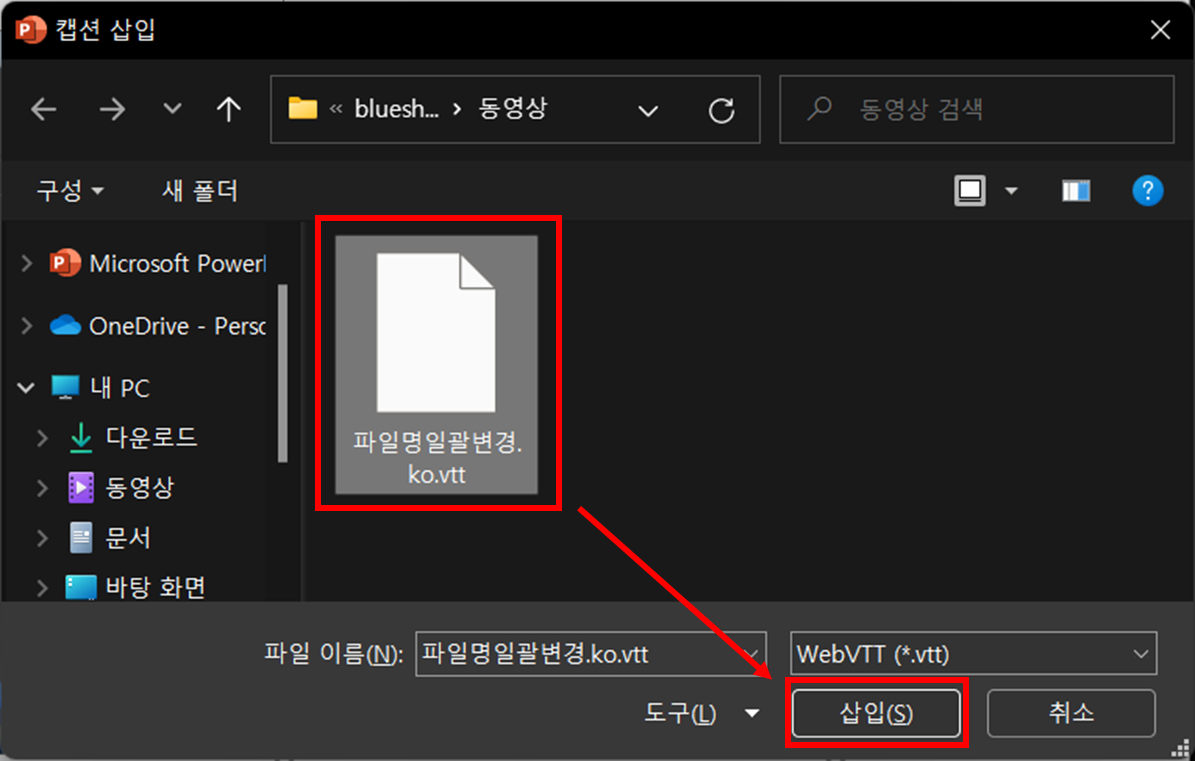
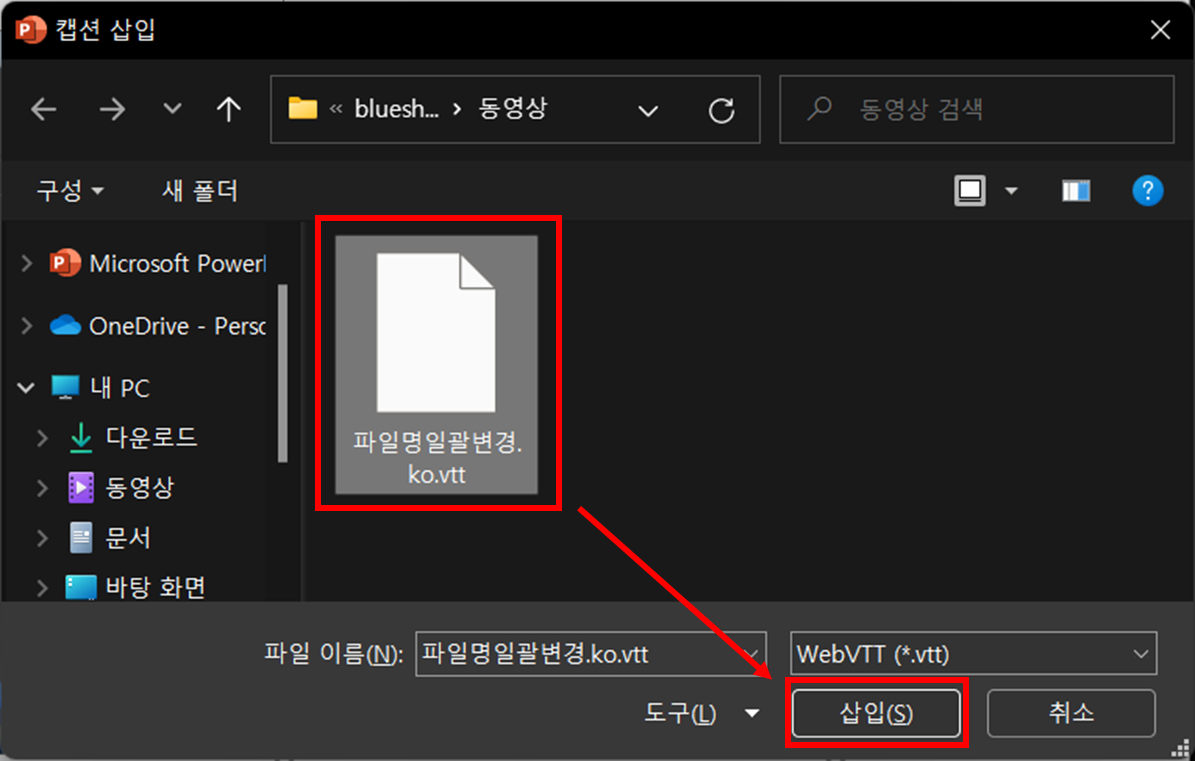
3. 동영상을 재생하고 제대로 표시되는지 확인합니다.
▼ 동영상과 자막이 잘 맞지 않는 경우에는 vtt 파일을 메모장으로 열어 시간을 조정하시면 됩니다.
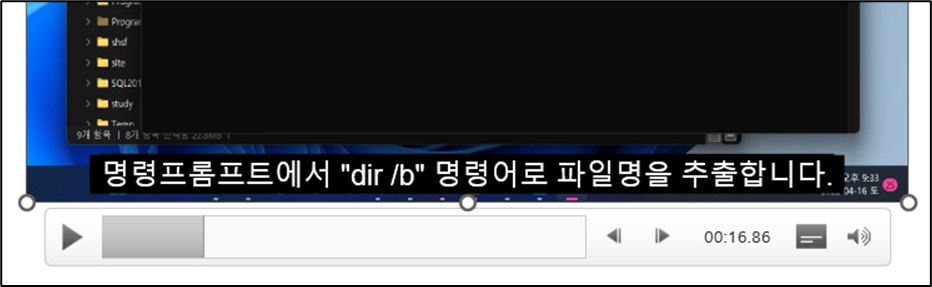
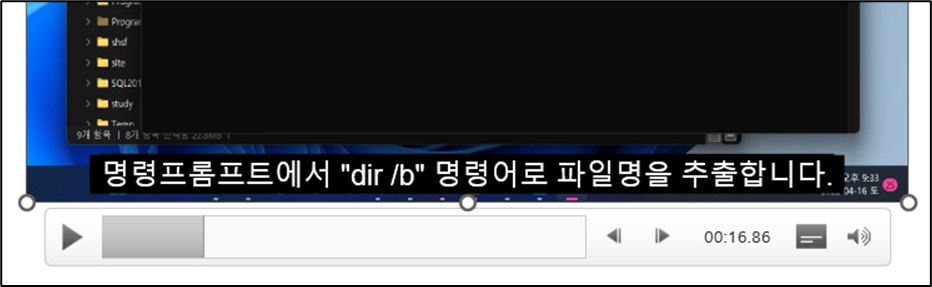
▼ 한국어 자막을 선택한 경우
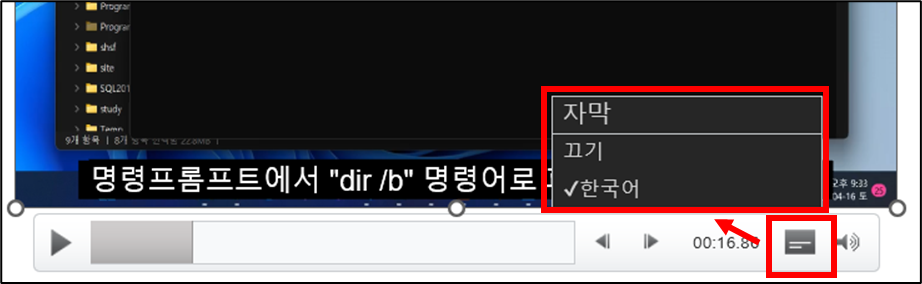
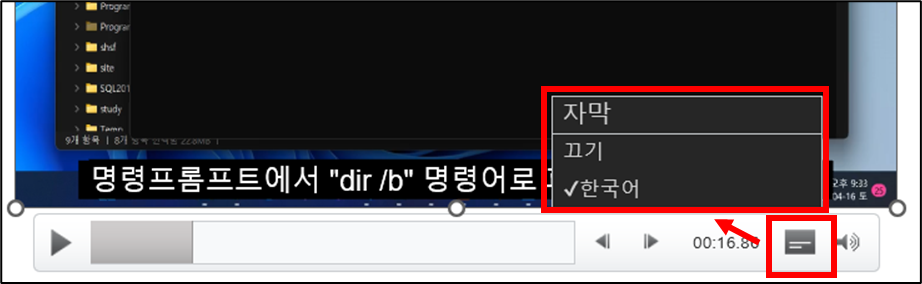
관련 이전 게시글
이 글이 도움이 되셨다면 공유를 부탁 드립니다. 다음 글에서 뵙겠습니다!




