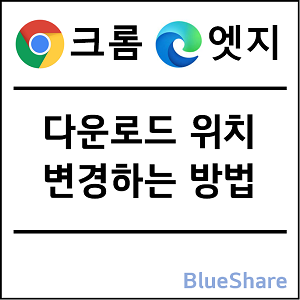크롬, 엣지 브라우저 스크롤 캡쳐(전체 페이지)하는 방법
구글 크롬 및 마이크로소프트 엣지 브라우저에서 화면 전체 페이지를 캡쳐할 경우가 가끔씩 있는데요. 윈도우에서 기본적으로 제공하는 캡쳐(Win + Shift + s)는 영역, 창, 전체 화면 캡쳐를 지원하는데 브라우저 전체 화면을 캡쳐하기 위해서는 여러 번 캡쳐를 해서 붙이는 작업을 해야 되겠죠.
그럼 크롬 및 엣지 브라우저에서 화면 전체(스크롤 캡쳐)를 캡쳐하는 방법에 대해서 알아보죠.
1. 구글 크롬 브라우저
크롬 확장 프로그램에는 화면 전체를 캡쳐할 수는 프로그램이 많이 있는데요. 그중에서 제가 현재 사용하는 GoFullPage 확장 프로그램으로 전체 화면을 캡쳐하는 방법에 대해서 알아보죠.
※ GoFullPage는 마이크로소프트 엣지, 네이버 웨일 브라우저에서도 동일하게 사용 가능
1. Chrome 웹 스토어 접속
▶ 크롬(Chrome) 웹 스토어에서 크롬(Chrome)에 추가
※ 사이트 접속 방법은 구글 검색(크롬 웹 스토어) 또는 크롬 설정 → 확장 프로그램 → Chrome웹 스토어 열기
https://chrome.google.com/webstore/category/extensions?hl=ko
2. 스토어 검색 → GofullPage
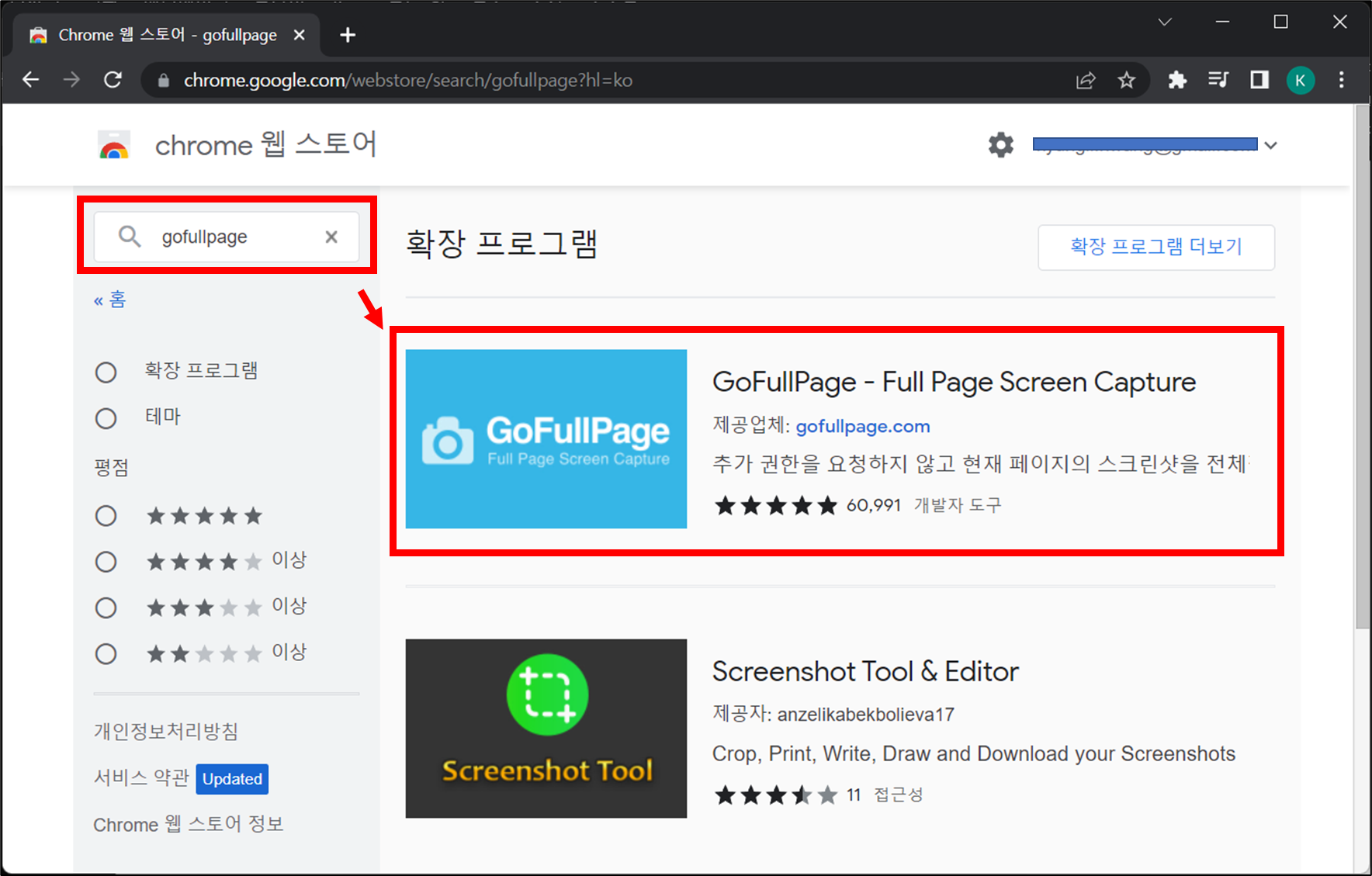
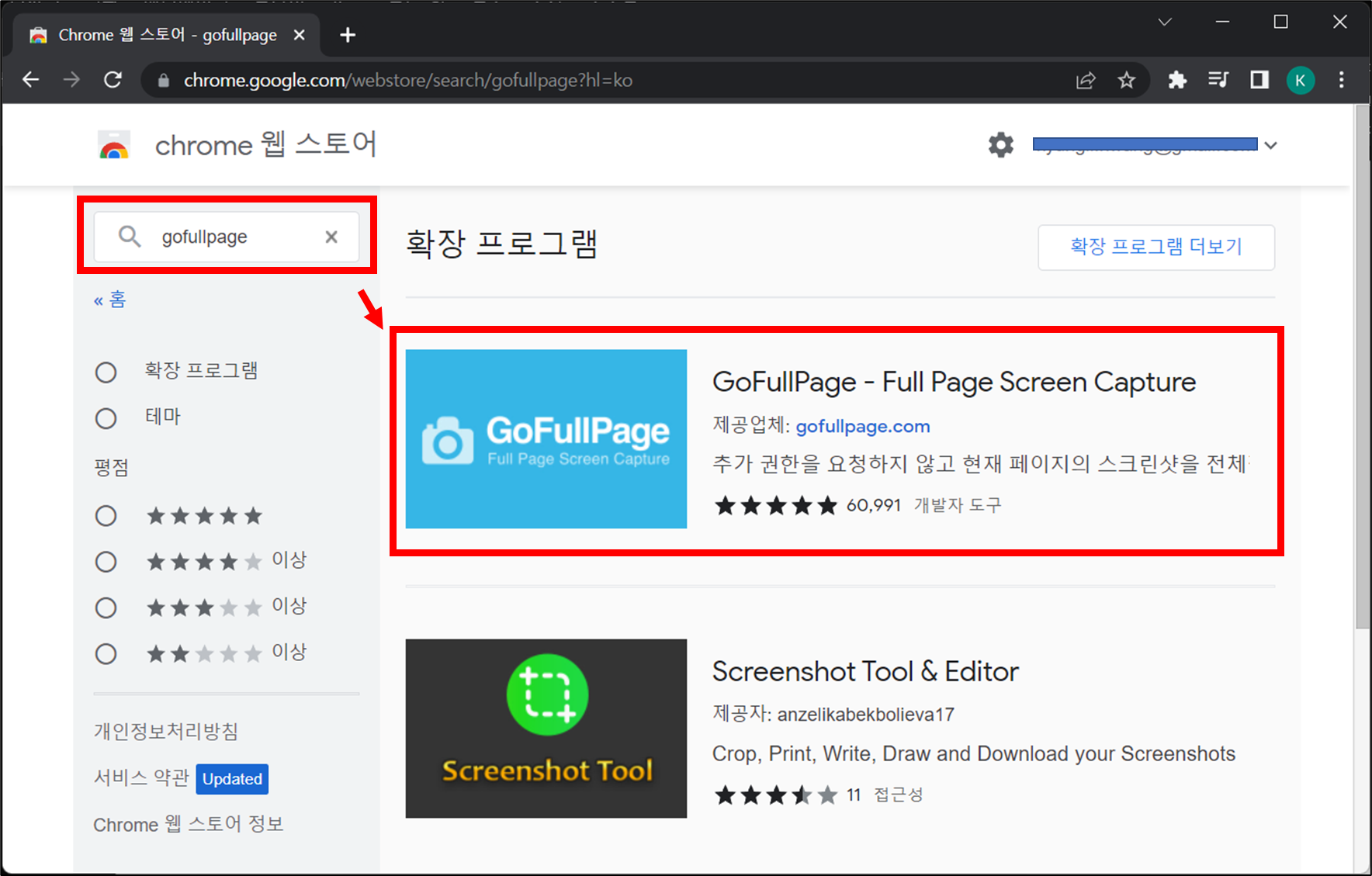
3. Chrome에 추가
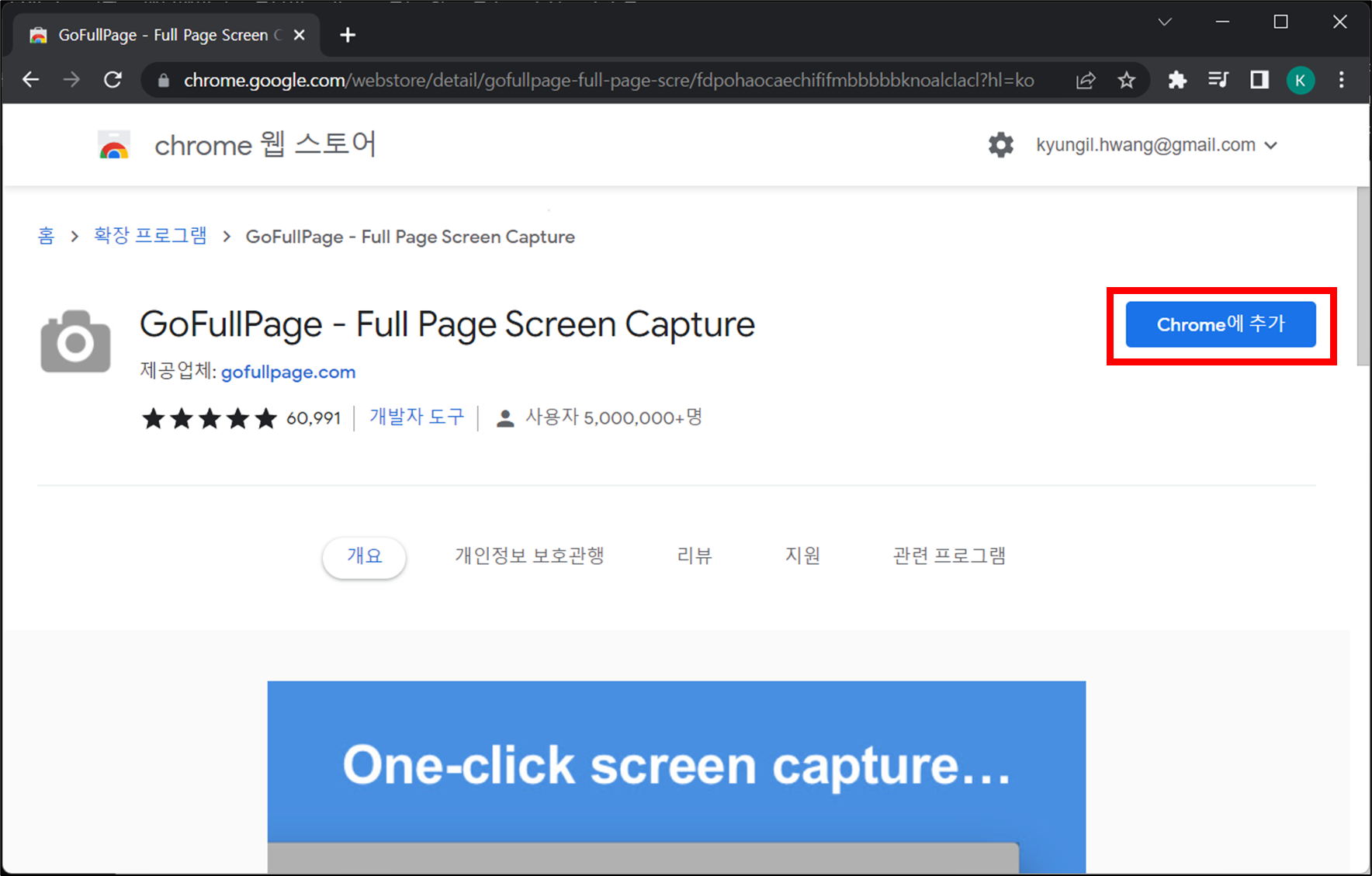
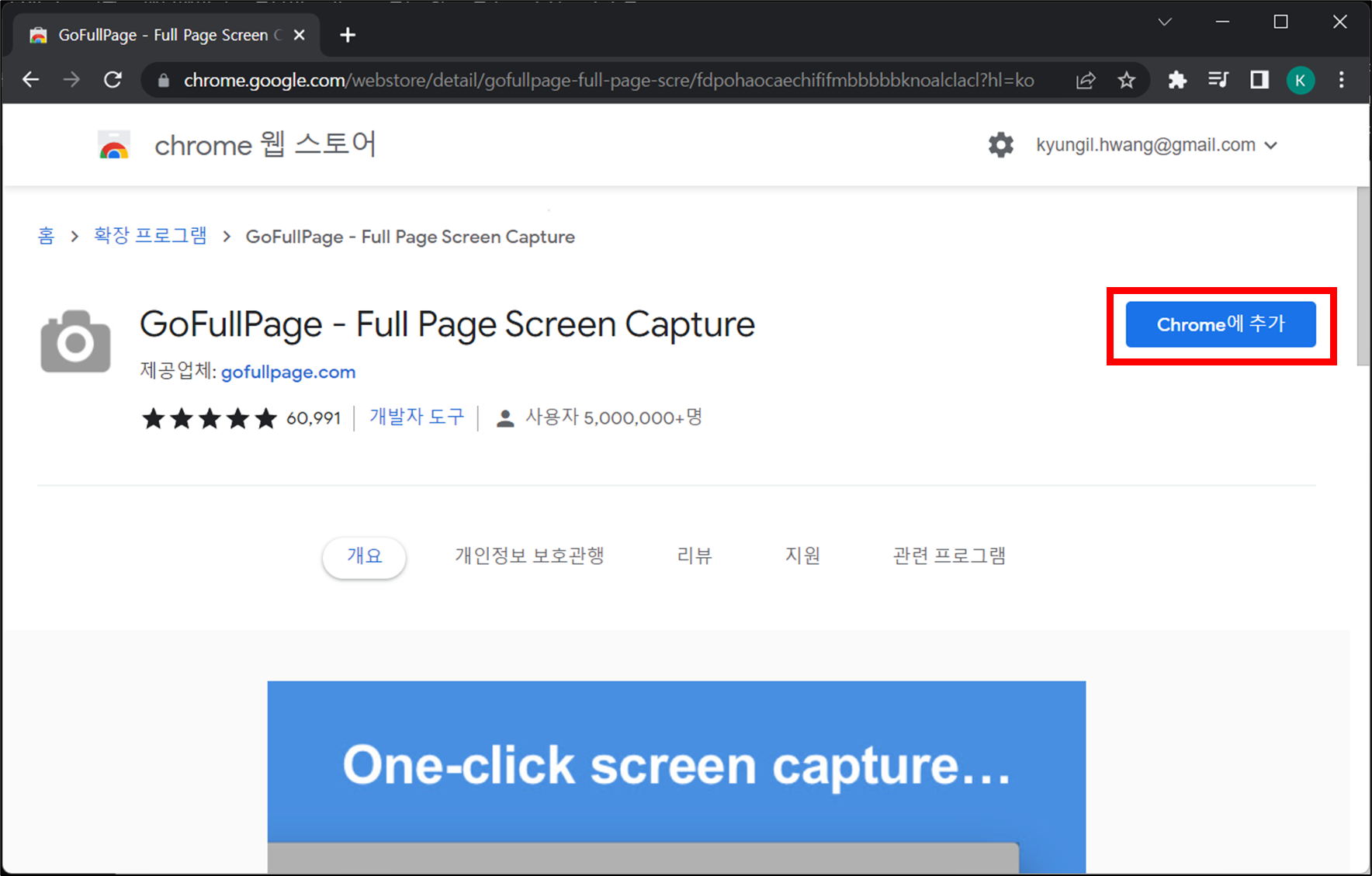
▶ 설치 완료
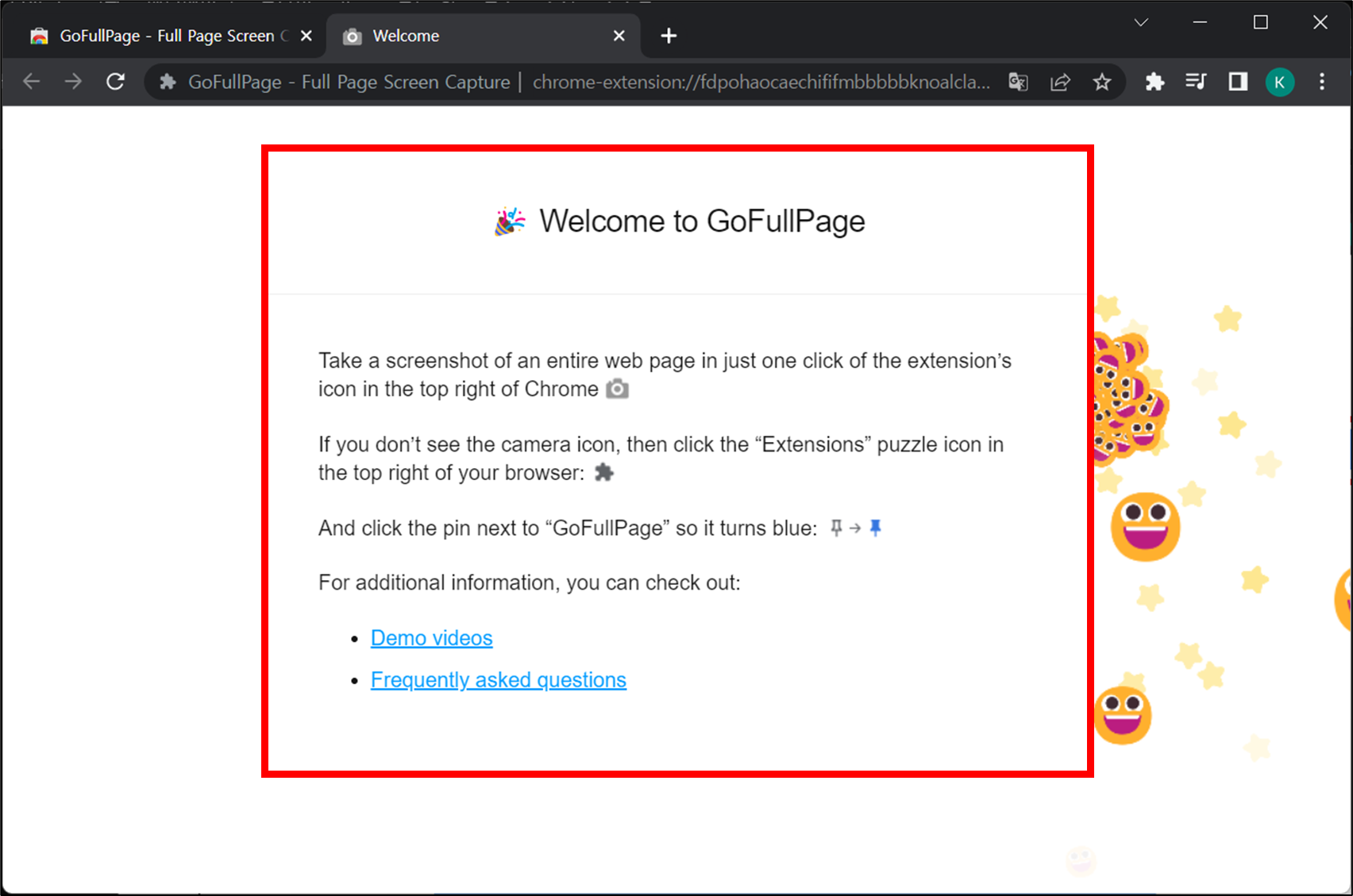
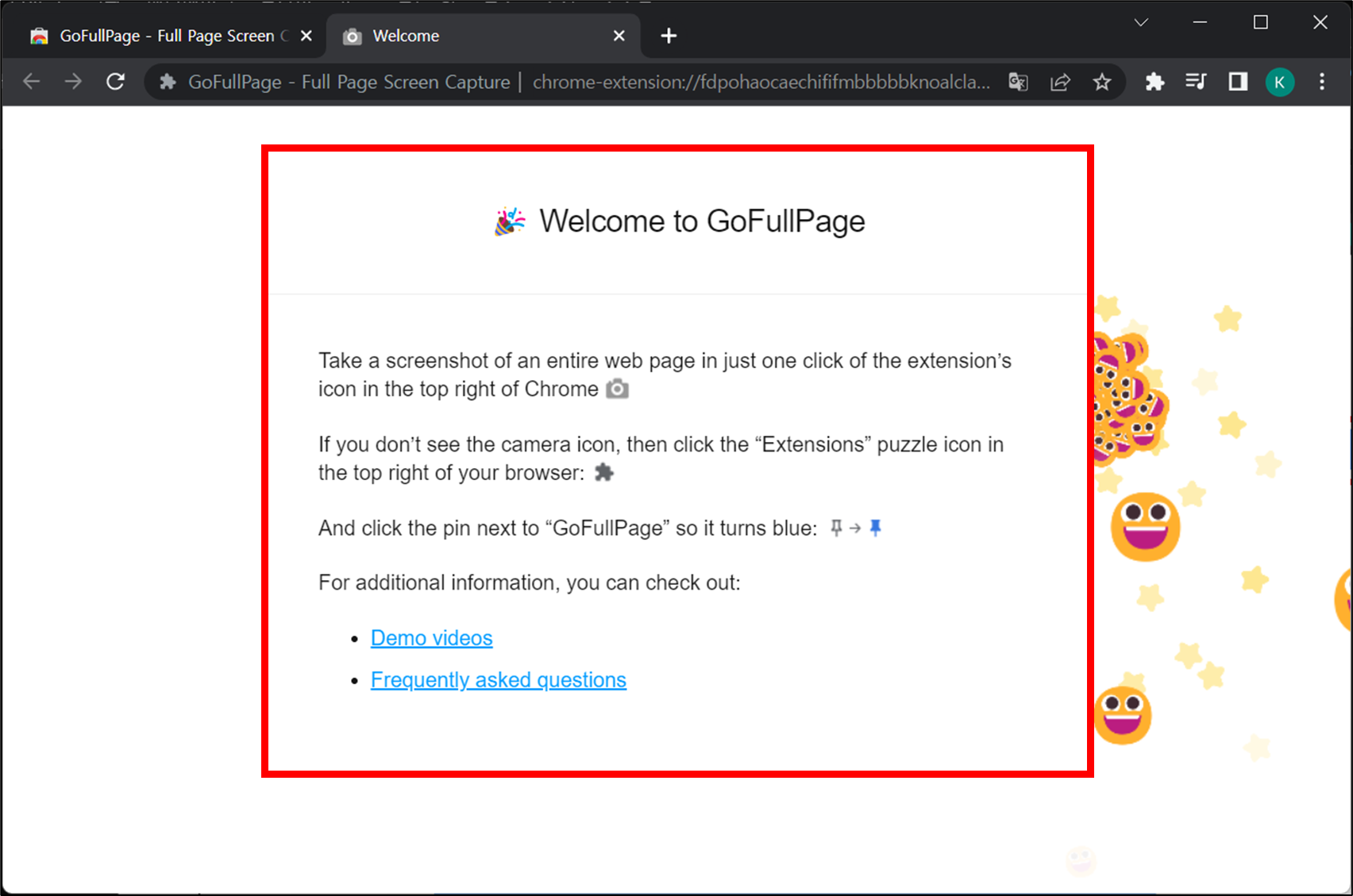
4. 확장 프로그램 고정
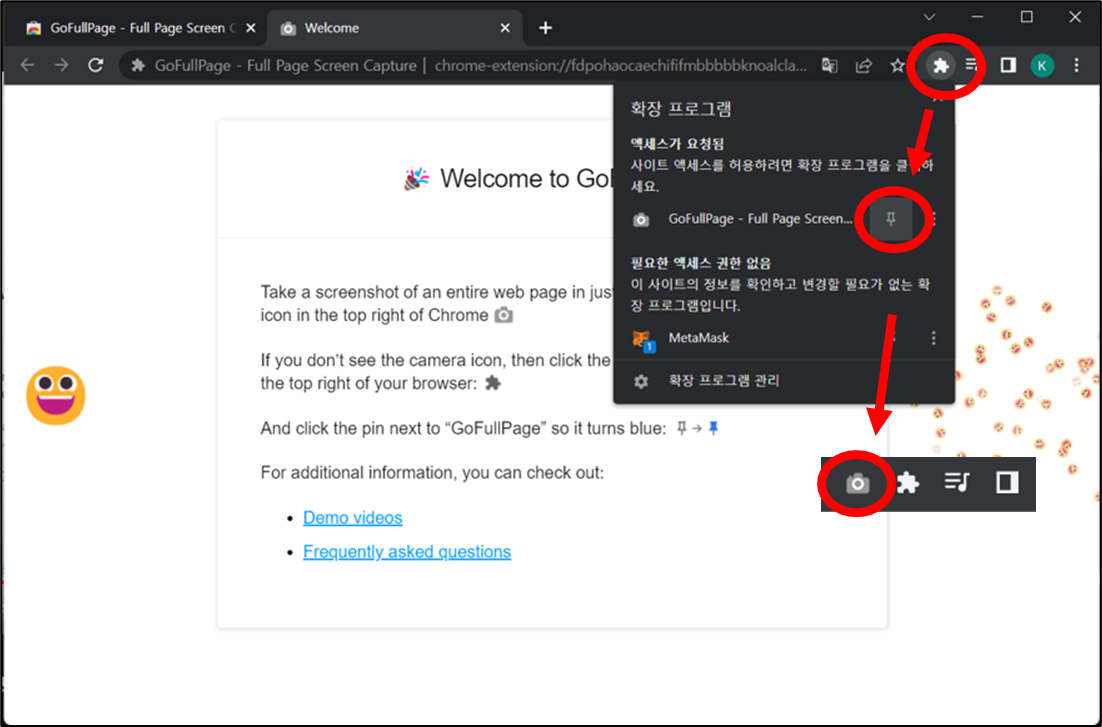
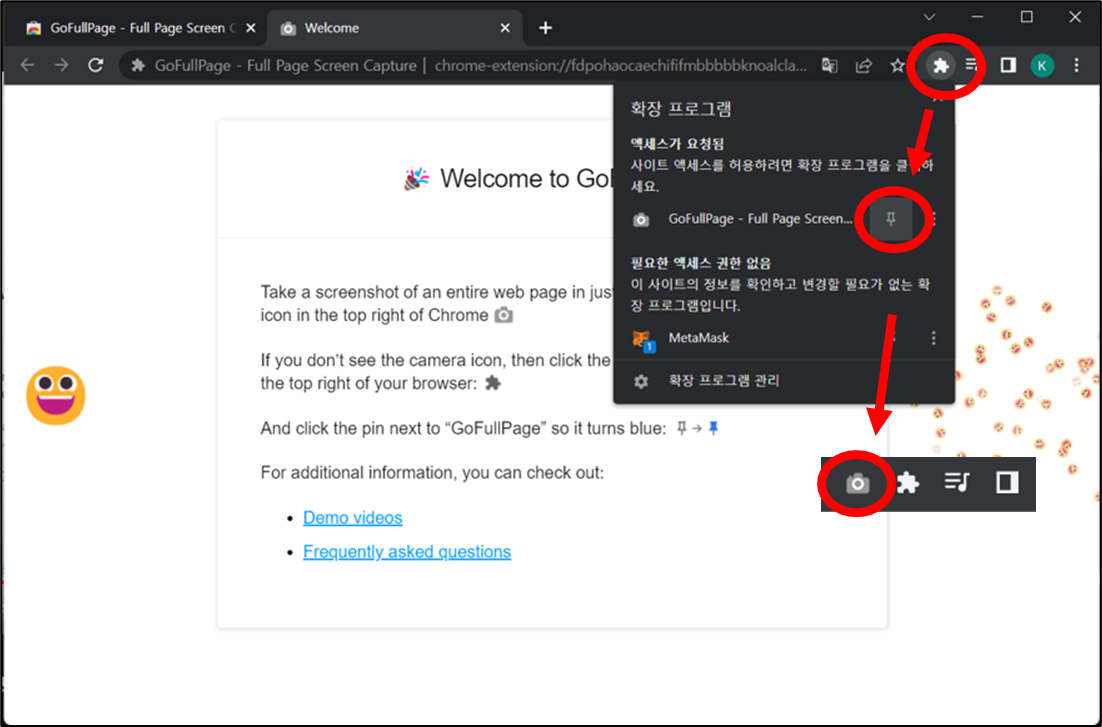
5. 웹페이지 전체 캡쳐
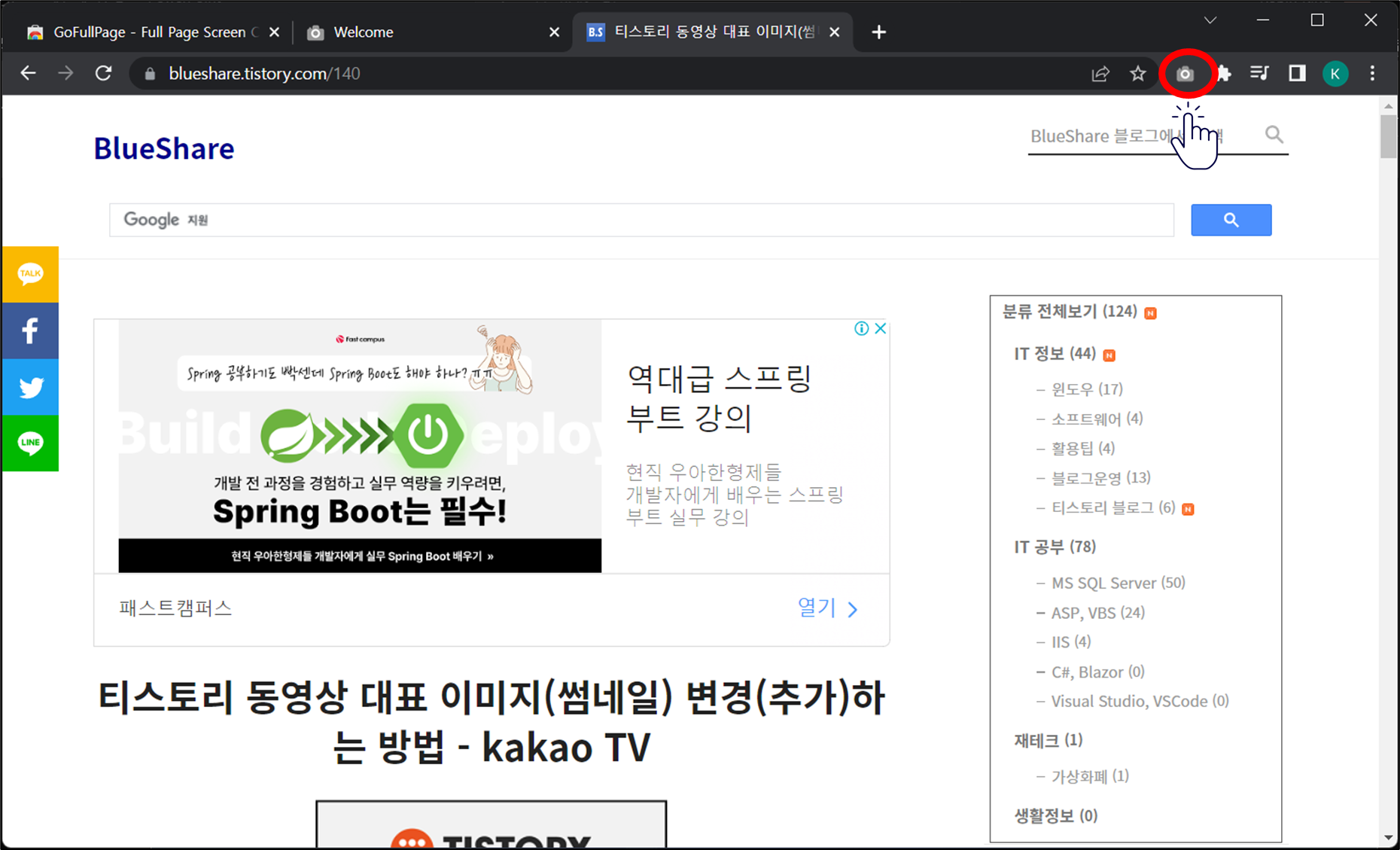
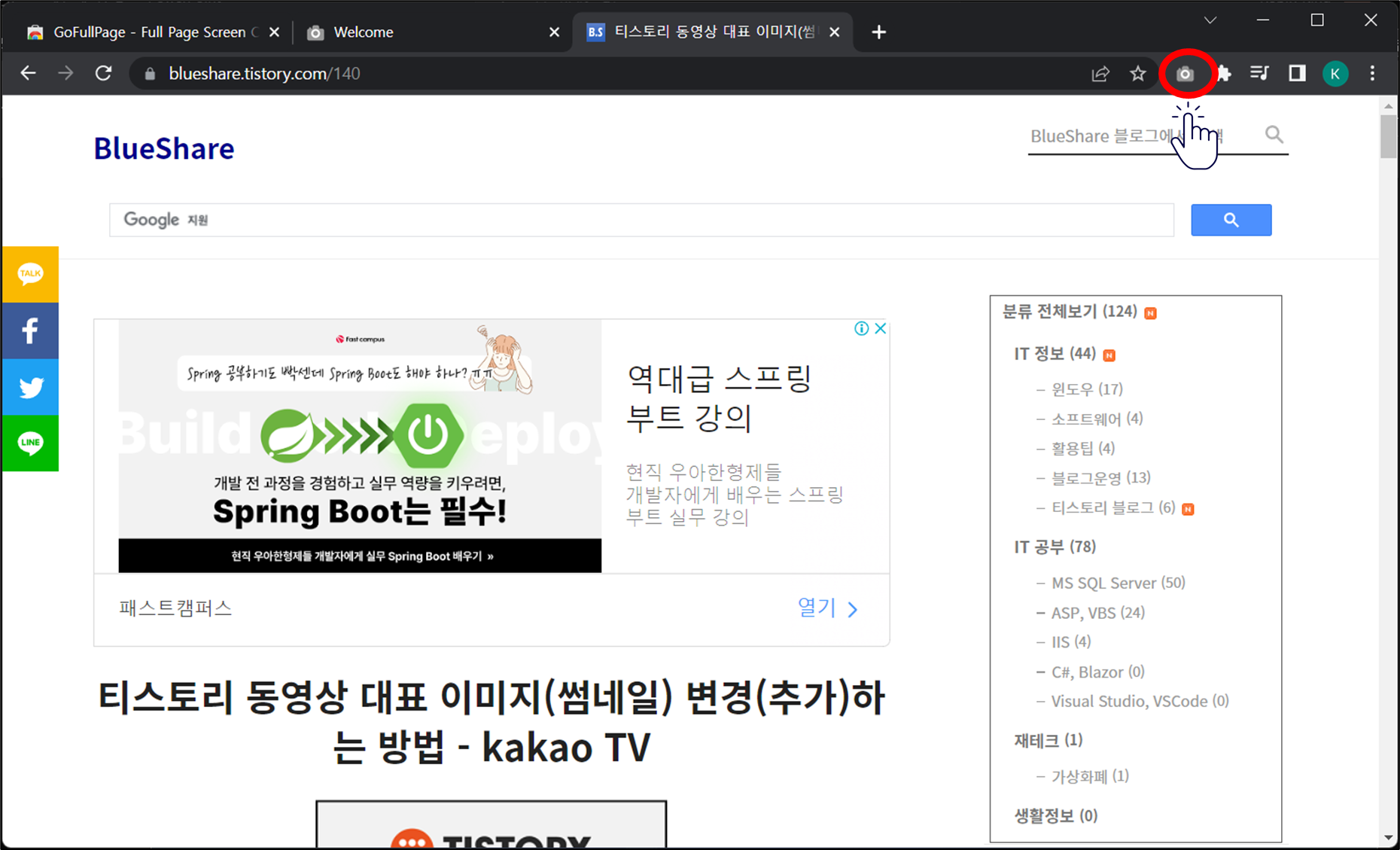
▶ 캡쳐 진행 중 화면
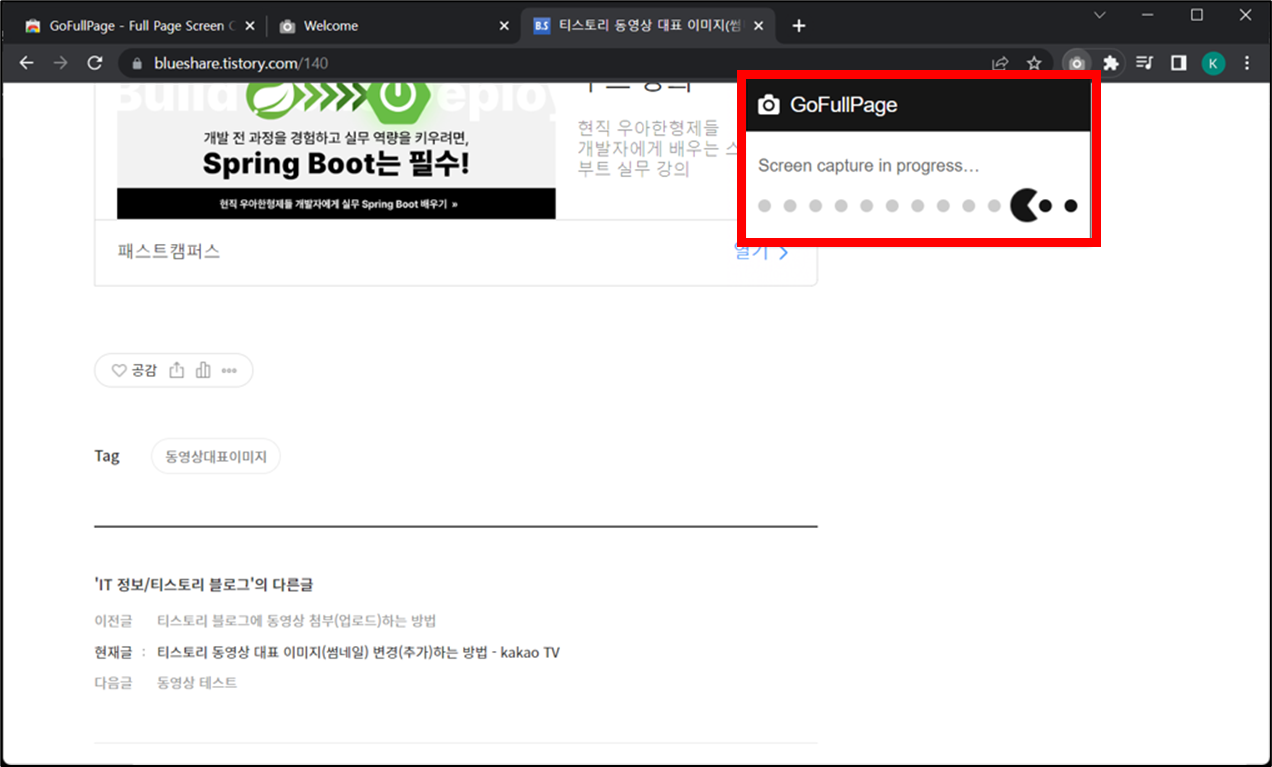
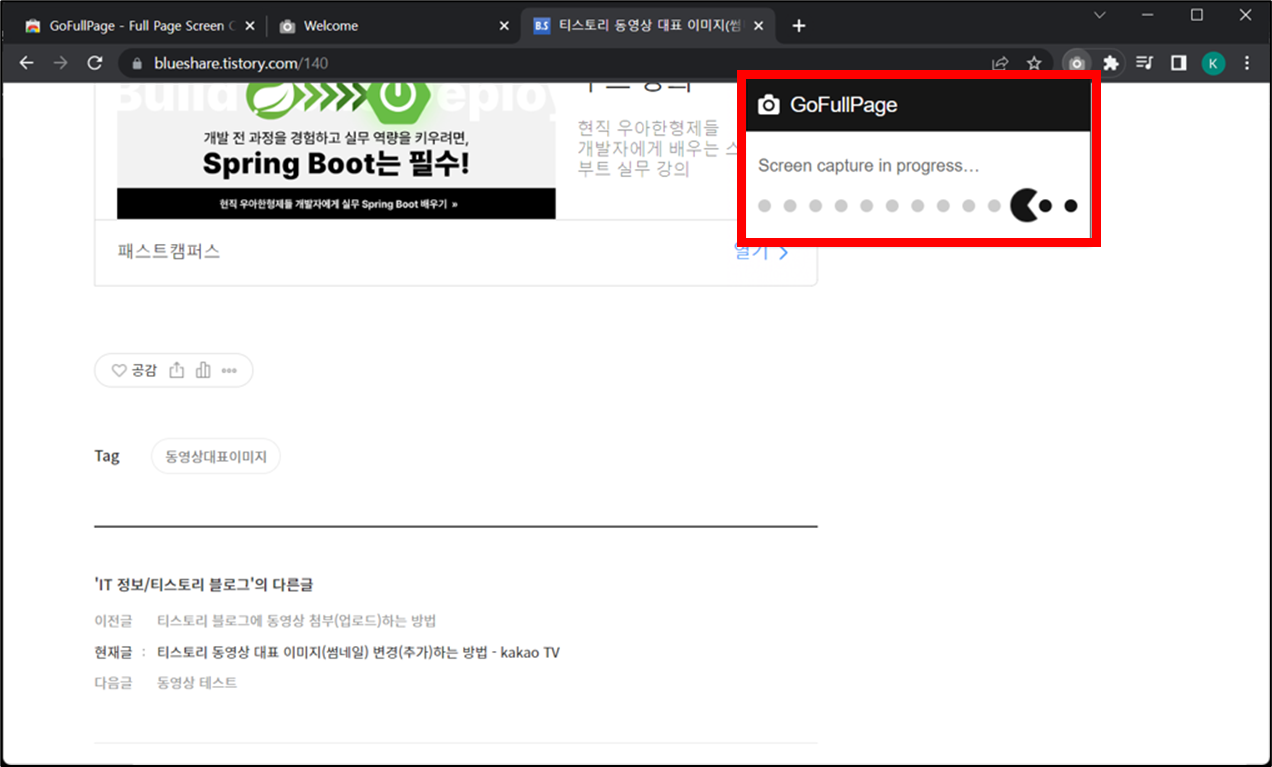
6. 캡쳐 화면 저장
▶ 이미지 저장 또는 PDF 저장
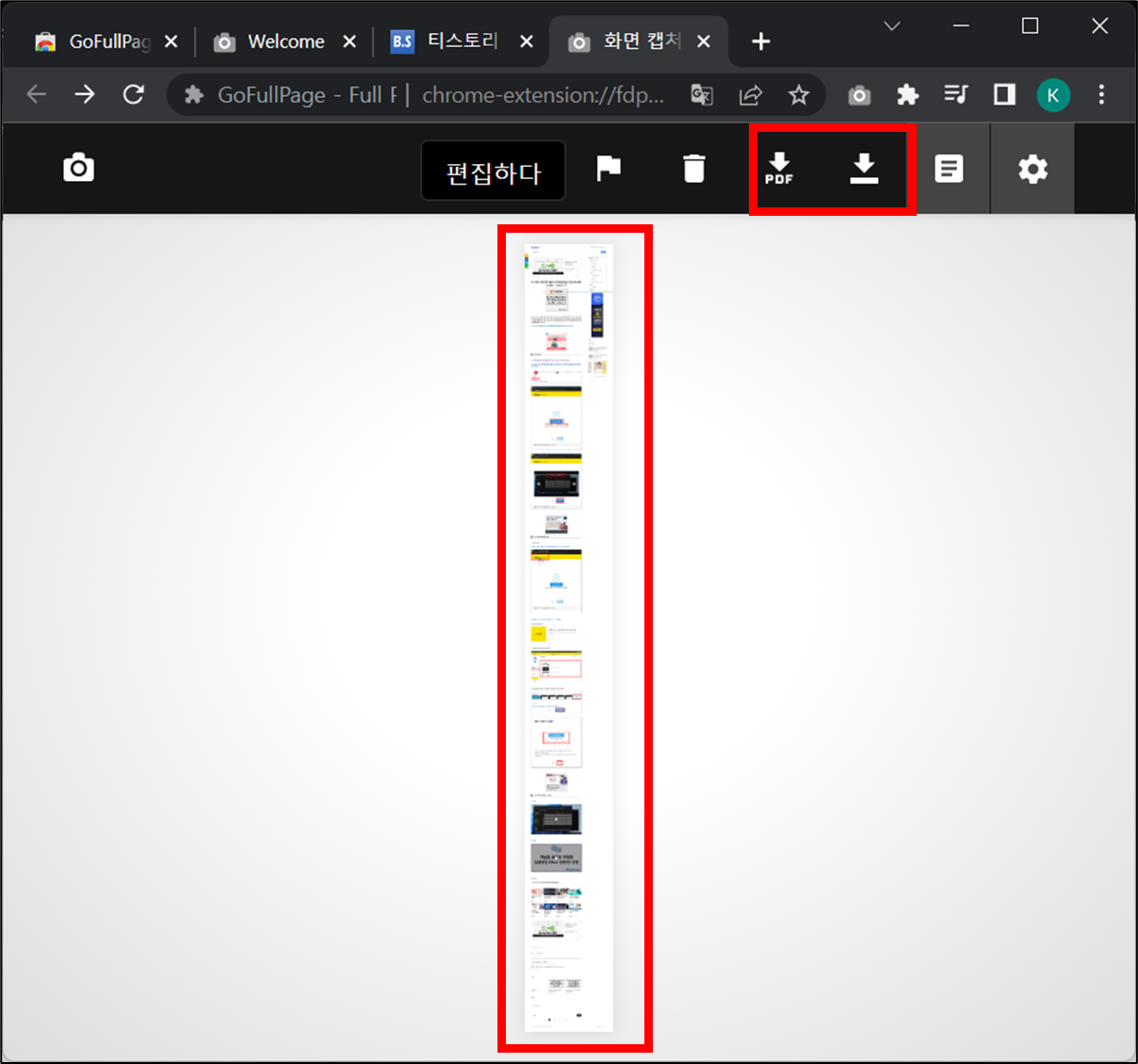
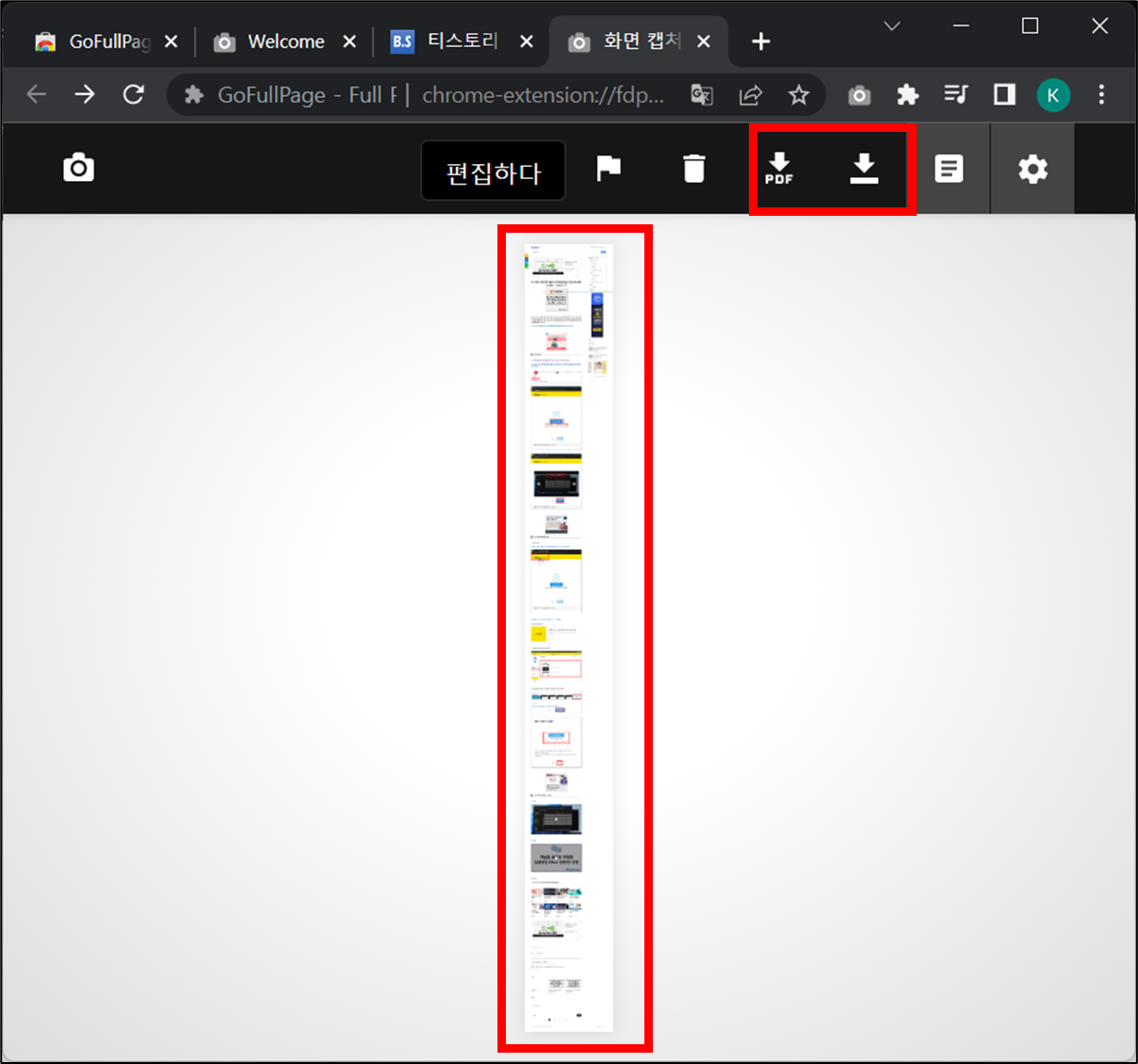
2. 마이크로소프트 엣지 브라우저
엣지 브라우저도 동일하게 크롬(Chrome) 웹 스토어 사이트에서 GoFullPage 확장 프로그램을 추가하여 사용할 수 있지만 엣지 브라우저는 기본적으로 전체 화면을 캡쳐할 수 있습니다.
1. 웹 캡쳐
▶ 설정(…) → 웹 캡쳐(단축키 : Ctrl + Shift + S)
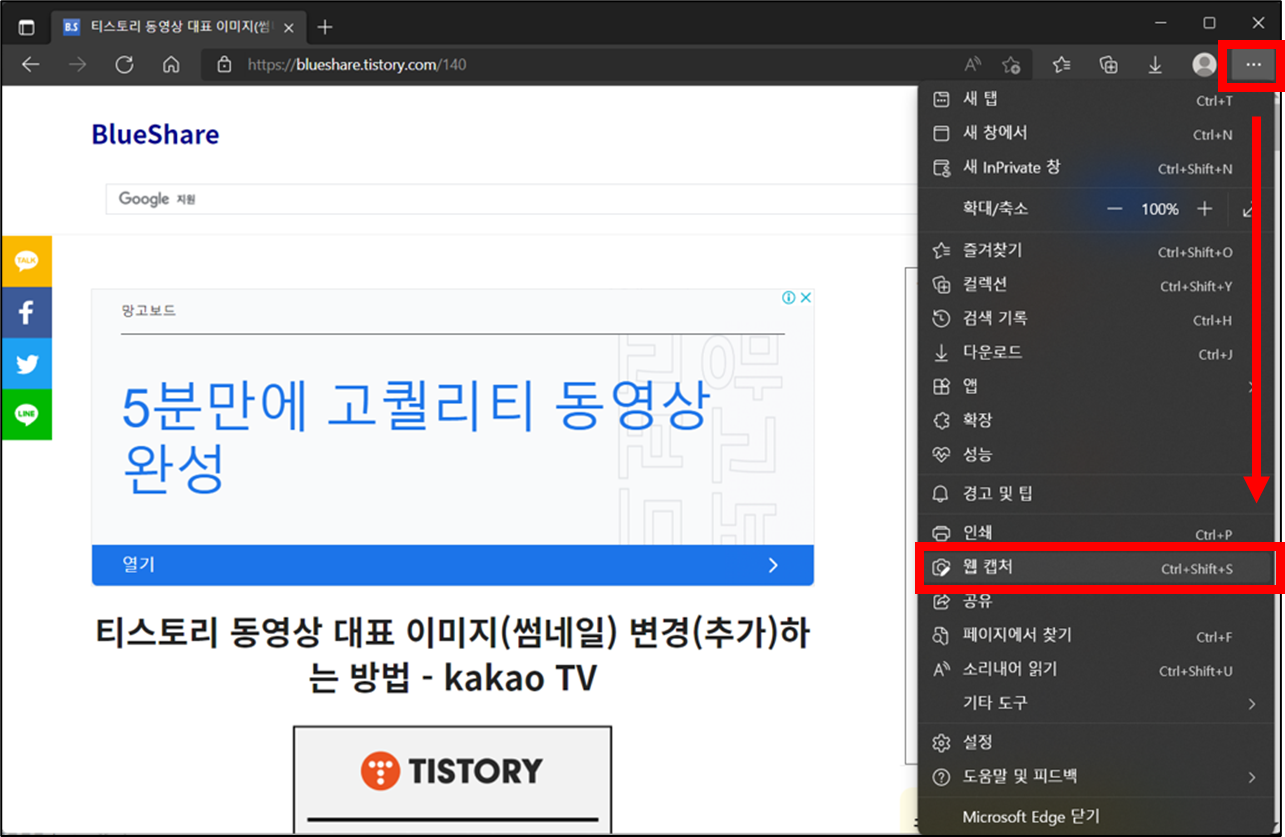
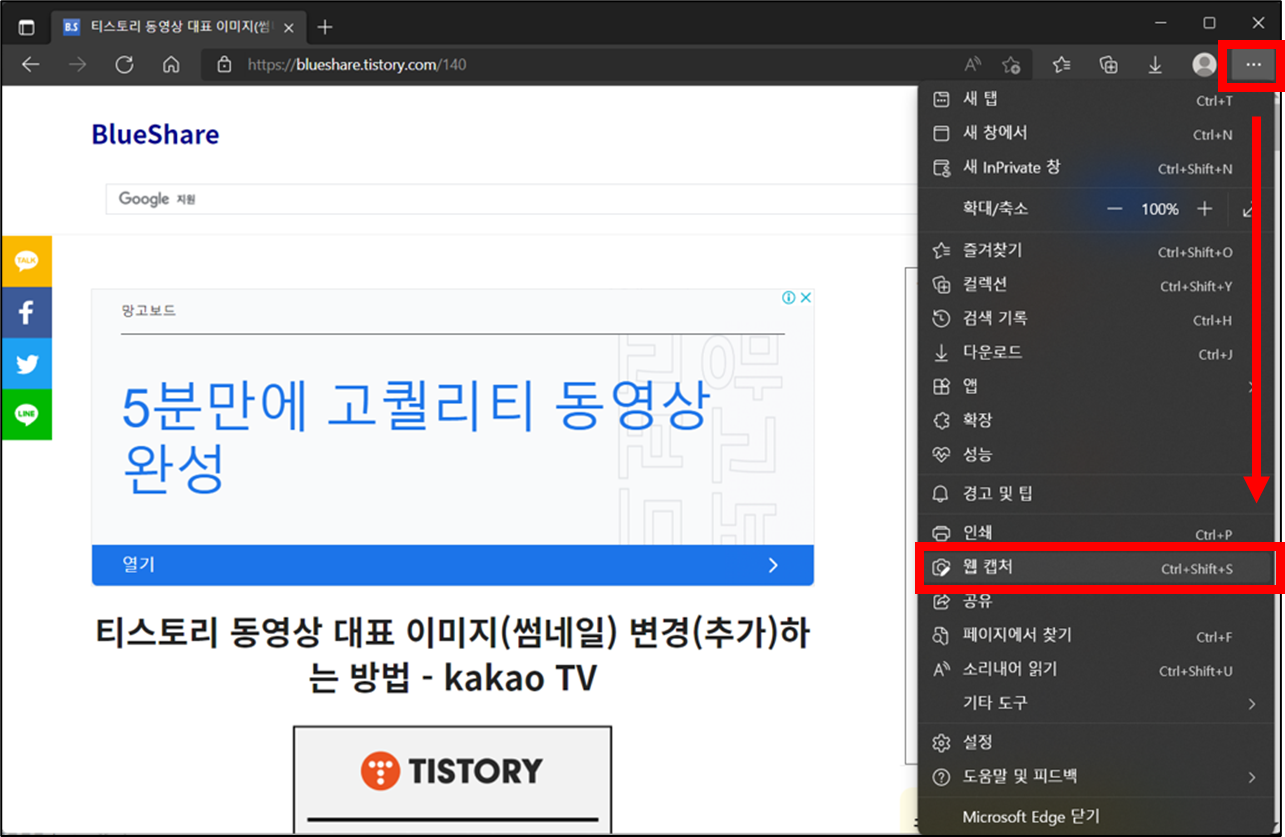
2. 전체 페이지 캡쳐
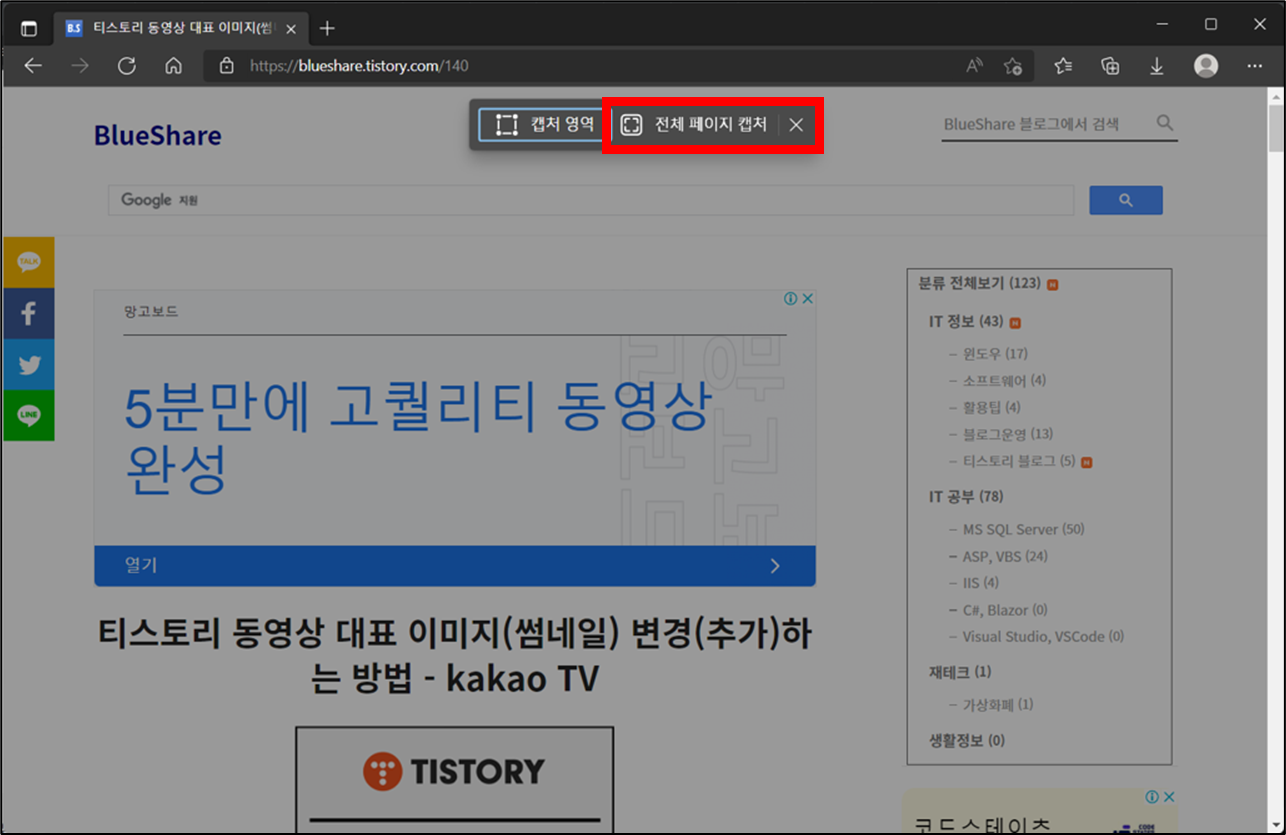
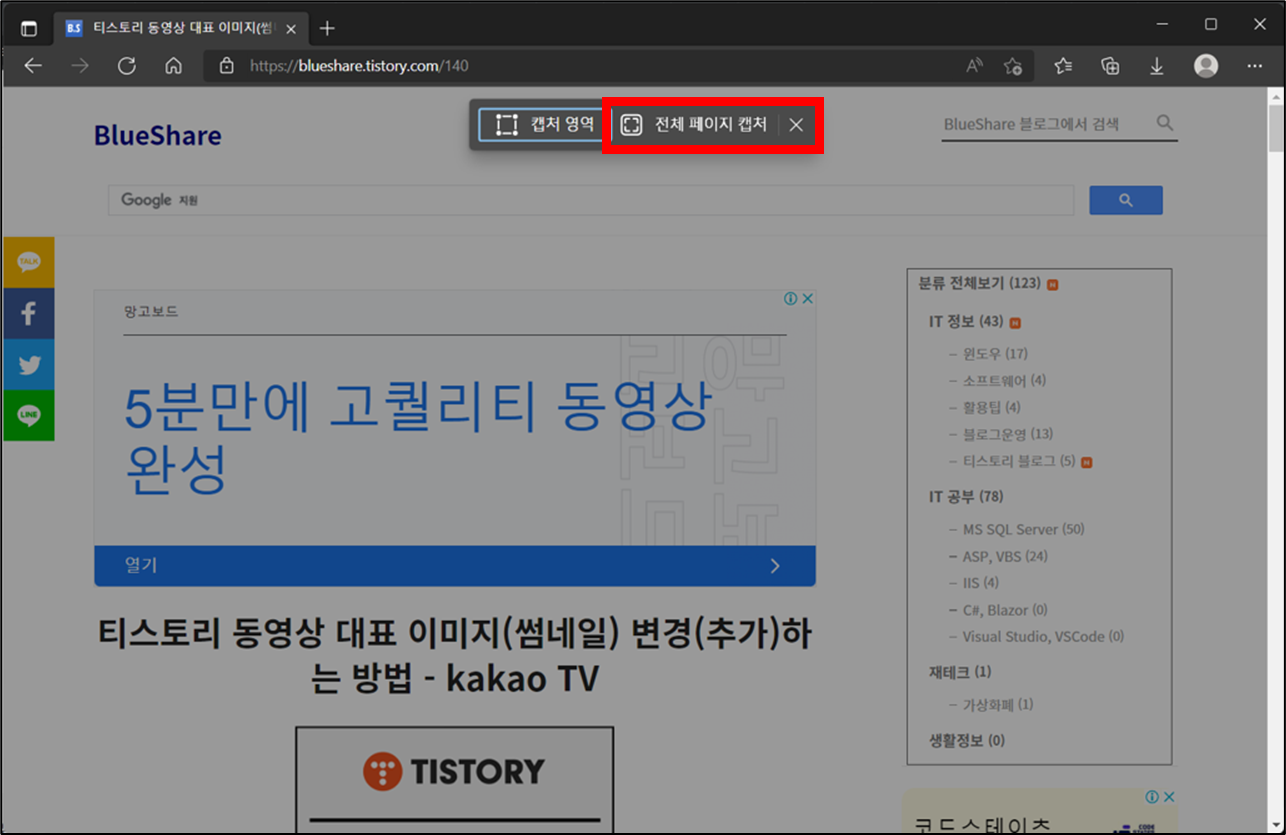
3. 이미지 저장


이 글이 도움이 되셨다면 공유를 부탁드립니다. 다음 글에서 뵙겠습니다!