카카오톡 캡처 기능 사용방법 (전체, 익명, 프로필 모자이크)
카카오톡 채팅방에서 대화 내용을 캡처하여 저장을 하던가 친구나 다른 채팅방에 공유해야 되는 경우가 자주 발생합니다. 카카오톡 캡처 기능이 없을 때에는 스마트폰으로 캡처를 하여 저장을 하고 필요시 캡처 사진을 공유했습니다. 스마트폰으로 캡처를 하면 대화 내용 전체를 캡처할 수 없어 여러 번 캡처를 해야 되고 프로필 사진과 이름이 그대로 캡처가 되어 필요시 수정해야 되는 번거로움이 생겼습니다. 이제 카카오톡 캡처 기능을 사용하시면 이런 단점을 해결할 수 있습니다.
그럼 카카오톡 캡처 기능을 사용하여 캡처하는 방법에 대해서 알아보죠.
◎ 포스트 기준 – 삼성 갤럭시 폰, 안드로이드 “카카오톡” 앱
[카카오톡 캡처 기능 장점]
- 대화 내용을 전체 캡처 가능
- 프로필 사진 모자이크 처리 및 익명으로 캡처 가능
- 프로필 사진을 카카오프렌즈로 변경하여 캡처 가능
☞ 카카오톡 PC 버전도 동일하게 캡처 기능이 있습니다.
카카오톡 캡처 기능 사용하기
1. 캡처할 채팅방에 들어갑니다.
2. [+] 더 보기를 클릭합니다.
3. 더 보기 메뉴 중에서 [캡처]을 선택합니다.
→ 캡처가 가능한 영역으로 표시가 됩니다.
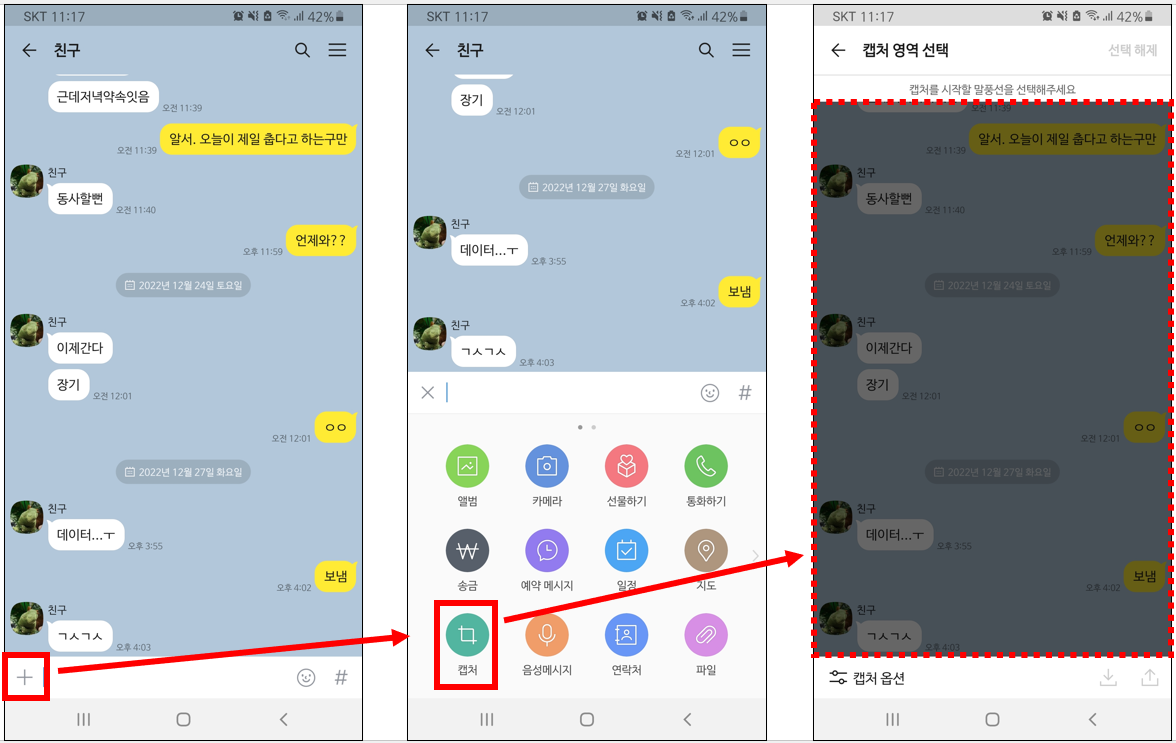
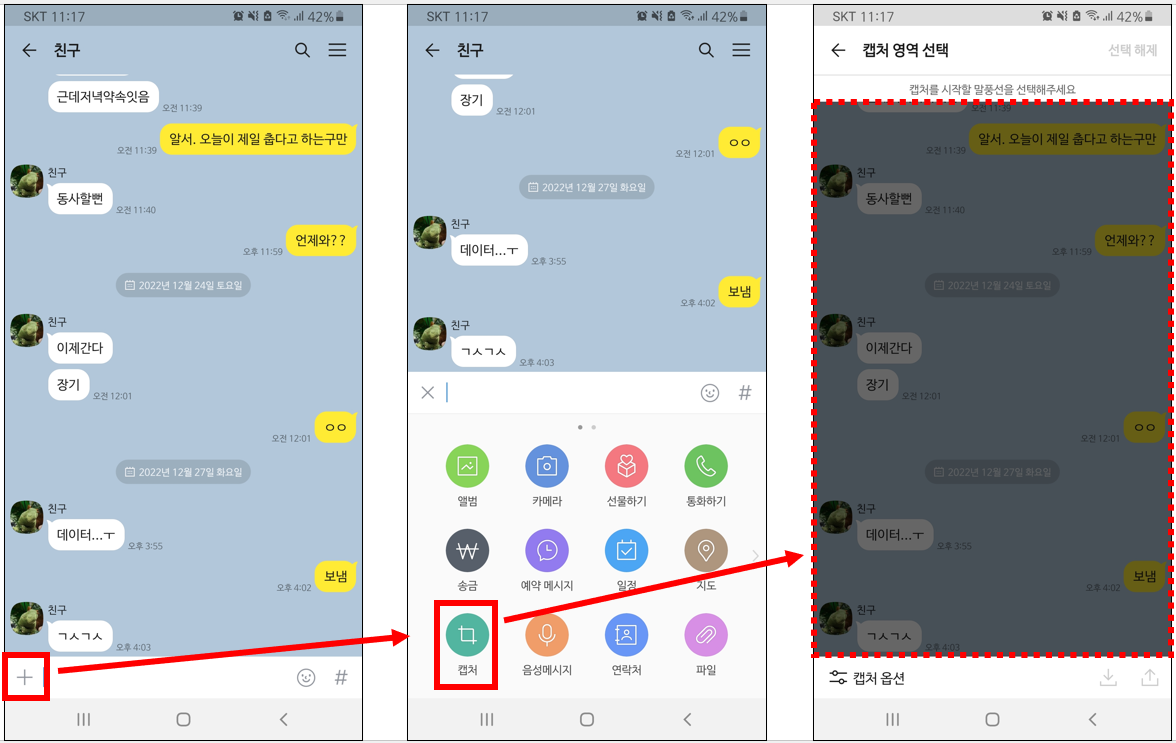
4. 캡처 시작 지점을 클릭합니다.
5. 캡처 종료 지점을 클릭합니다.
→ 시작과 종료 지점을 클릭하면 캡처 영역이 지정됩니다.
→ 캡처를 다시 할 때에는 [선택 해제]를 클릭합니다.
6. [캡선 옵션] 메뉴를 클릭합니다.
→ 프로필을 [모자이크] 또는 [카카오프렌즈]로 변경할 수 있고 배경도 [기본배경]으로 변경할 수 있습니다.
7. 프로필 옵션 중에서 [모자이크] 또는 [카카오프렌즈]를 선택합니다.
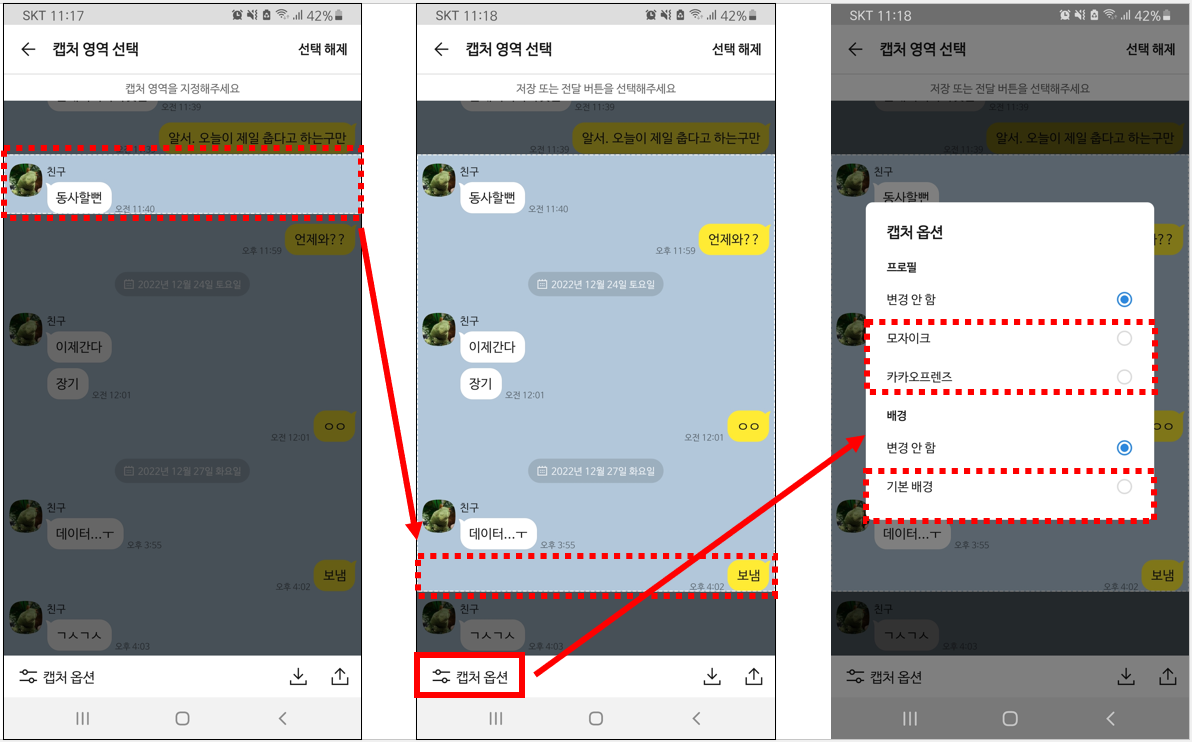
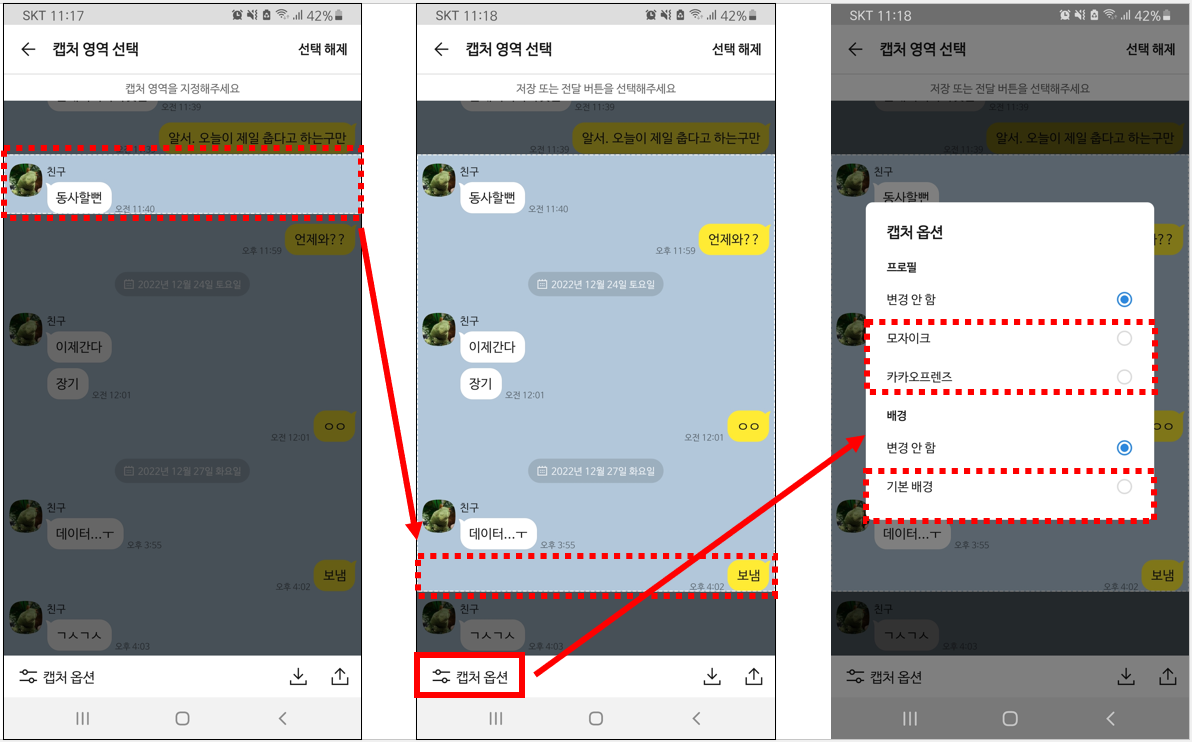
8. [저장] 버튼을 클릭하면 앨범에 저장이 되고 [내보내기] 버튼을 클릭하면 친구나 다른 채팅방에 공유가 가능합니다.
▼ “모자이크” 선택 시 프로필 사진이 모자이크 처리 및 익명으로 변경, “카카오프렌즈” 선택 시 프로필 사진이 카카오프렌즈로 변경 및 익명으로 변경이 됩니다.
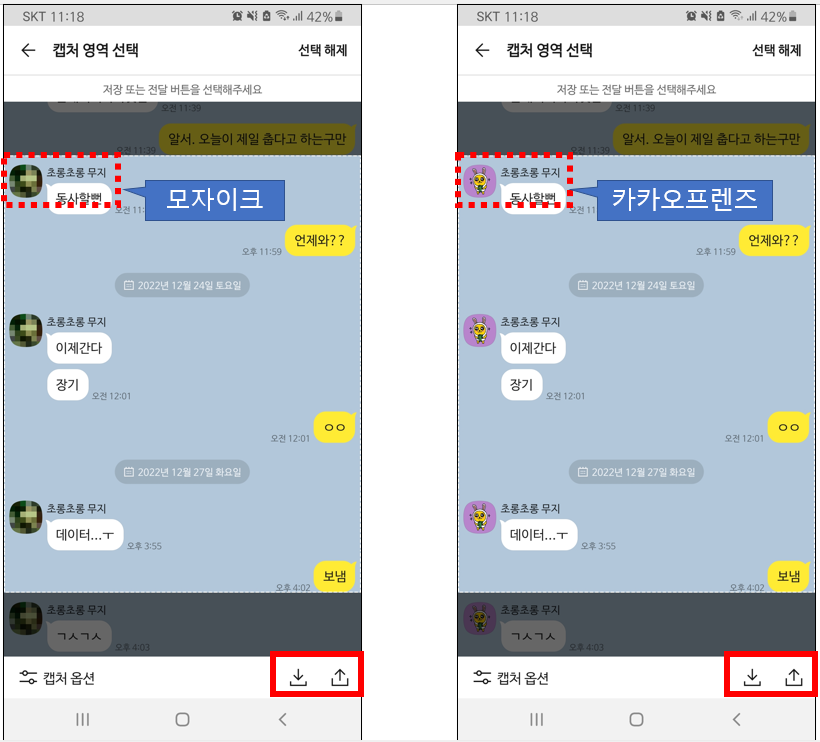
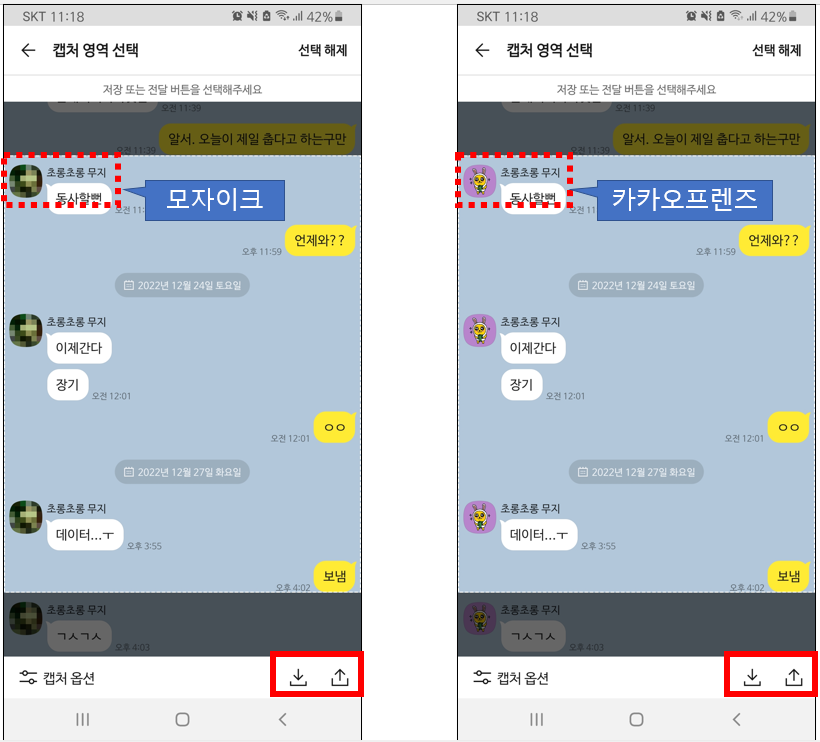
이 글이 도움이 되셨다면 공유를 부탁 드립니다. 다음 글에서 뵙겠습니다!
카카오톡 관련 이전 게시글
1. [카카오톡] 읽음 표시 사라지지 않고 읽는 방법, 몰래 확인
2. [카카오톡] 읽음 표시 사라지지 않고 사진, 동영상, 파일 확인 방법
3. [카카오톡] 친구 차단 확인 방법, 단톡방 초대하기
4. [카카오톡] 문자 줄 바꿈 방법 (모바일, PC 버전)
5. [카카오톡] 사진 묶어 보내기 방법 (모바일, PC 버전)
6. [카카오톡] 용량 줄이기 총정리, 데이터/캐시 삭제방법




