엑셀 PRODUCT, SUMPRODUCT 함수 – 지정 범위 곱하고 더하기
엑셀에서 *(곱하기), +(더하기) 연산자 기호를 사용하여 수식을 구할 수 있지만 함수를 사용하는 게 더 효율적인 경우가 많습니다. 지정된 범위의 숫자를 모두 곱할 때에는 PRODUCT 함수, 지정된 배열끼리 곱하고 더할 때에는 SUMPRODUCT 함수를 사용하시면 됩니다.
그럼 예제로 PRODUCT 함수와 SUMPRODUCT 함수를 사용하는 방법에 대해서 알아보죠.
◎ 포스트 기준 – Microsoft 365 앱
1. 함수 구문
1) PRODUCT 함수 구문 (마이크로소프트 문서)
▶ 인수로 제공된 모든 숫자를 곱하고 제품을 반환합니다.
PRODUCT(number1, [number2], …)
| 인수 이름 | 설명 |
|---|---|
| number1 (필수) | 곱하려는 첫 번째 숫자 또는 범위입니다. |
| number2, … (선택) | 곱하려는 추가 숫자 또는 범위로서 선택 항목이며 최대 255개의 인수를 곱할 수 있습니다. |
2) SUMPRODUCT 함수 구문 (마이크로소프트 문서)
▶ 해당 범위 또는 배열의 제품 합계를 반환합니다.
SUMPRODUCT(array1, [array2], [array3], …)
| 인수 이름 | 설명 |
|---|---|
| array1 (필수) | 계산하려는 배열의 첫 번째 인수입니다. |
| [array2], [array3],… (선택) | 계산하려는 배열의 인수로서 2개에서 255개까지 지정할 수 있습니다. |
2. 함수 사용 예제
▶ 사용 예제
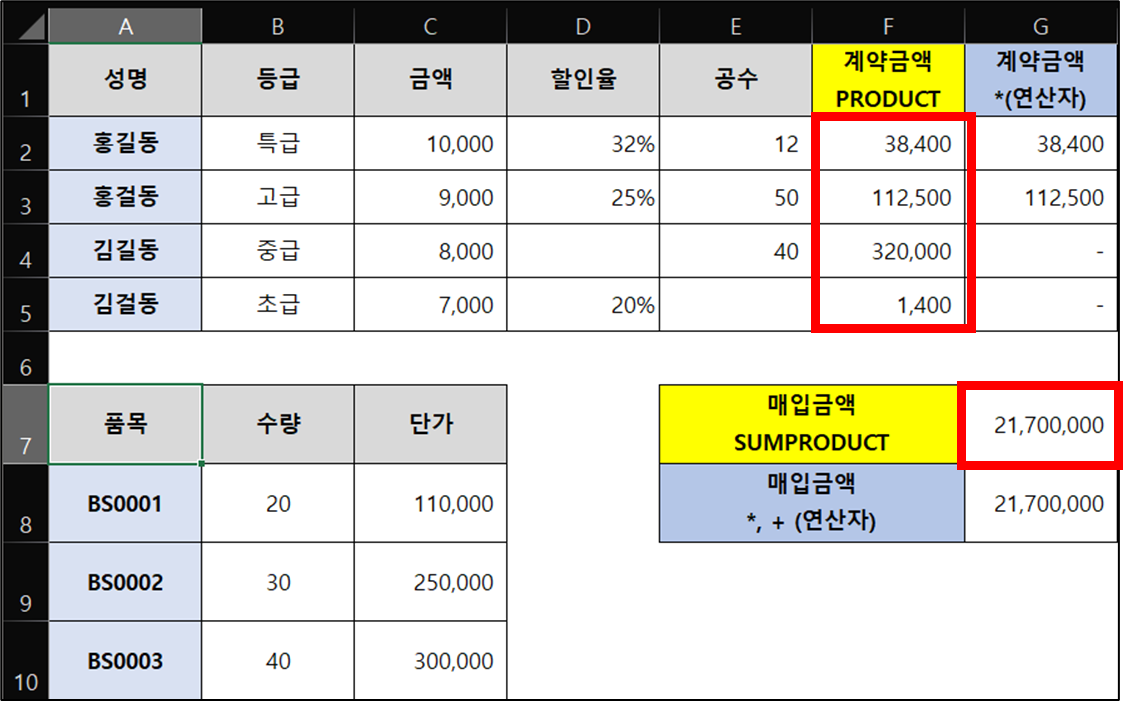
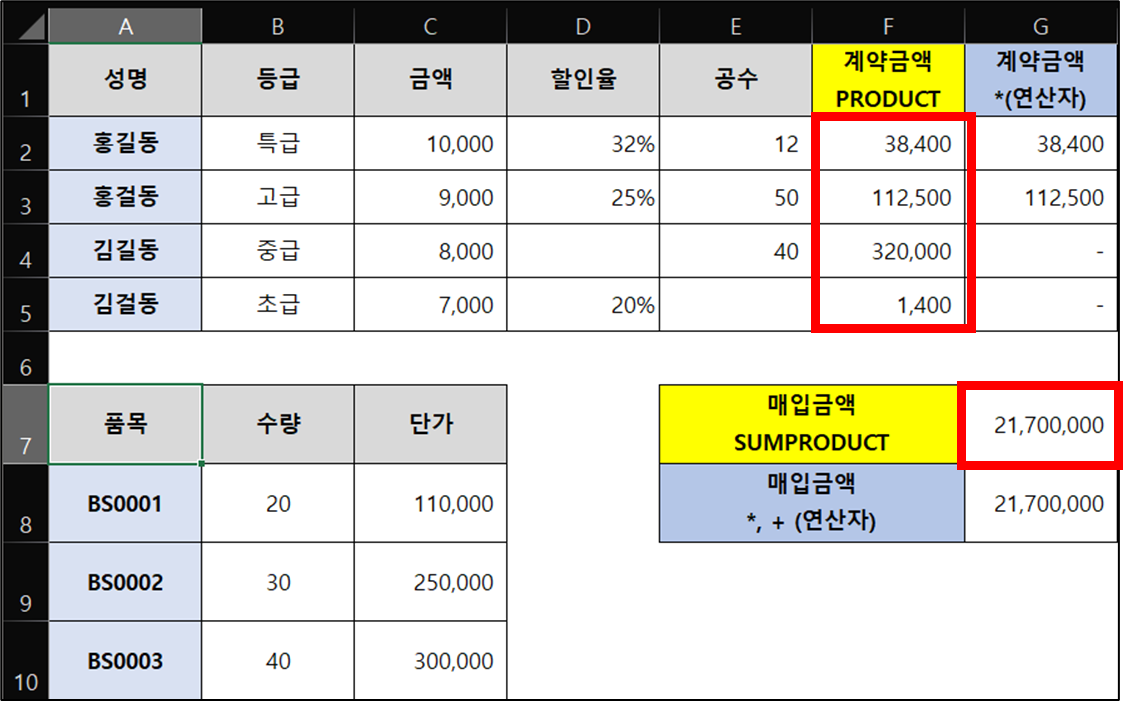
1) 예제 : 계약금액 구하기 (금액 * 할인율 * 공수)
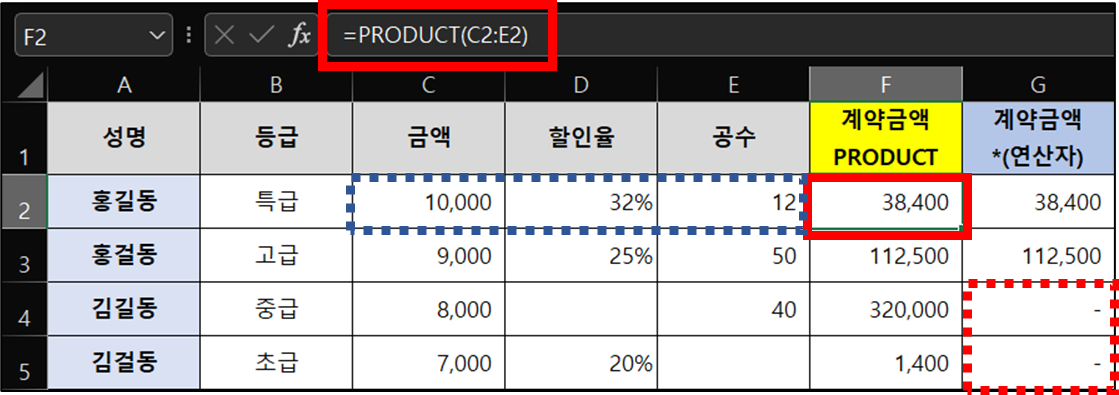
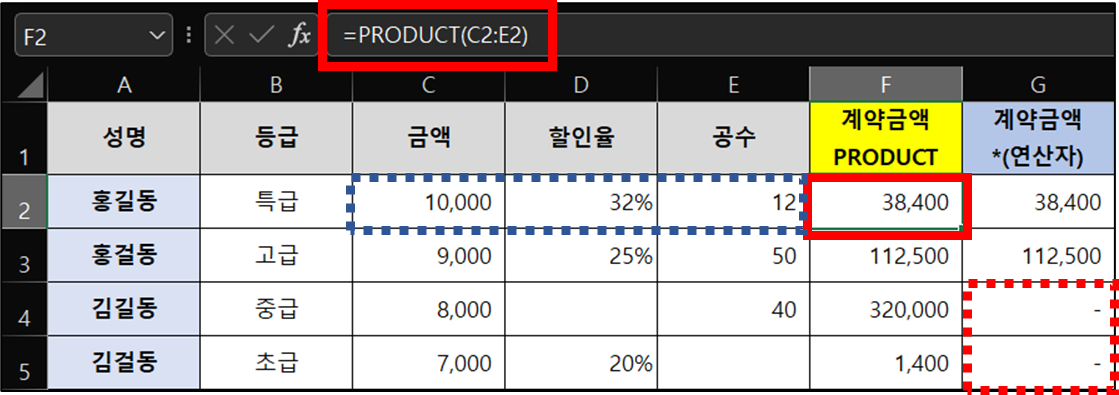
▶ [F2] : 38,400 = [C2:E2] 셀 값을 모두 곱함 = 10000 * 0.32 * 12
→ =PRODUCT(C2:E2)
▶ [G2] : 38,400 = 10000 * 0.32 * 12
→ =C2 * D2 * E2
▶ [F4] : 320,000 = [C4:E4] 셀 값을 모두 곱함(공백은 무시함) = 8000 * 40
→ =PRODUCT(C4:E4)
▶ [G4] : 0 = 8000 * 0 * 40
→ =C4 * D4 * E4
☆ PRODUCT 함수는 빈 셀이 있는 경우 건너뛰고 곱하기 때문에 중간에 빈 셀이 있는 경우에 사용하시면 편리합니다.
2) 예제 : 매입금액 구하기 – SUM(수량 * 단가)
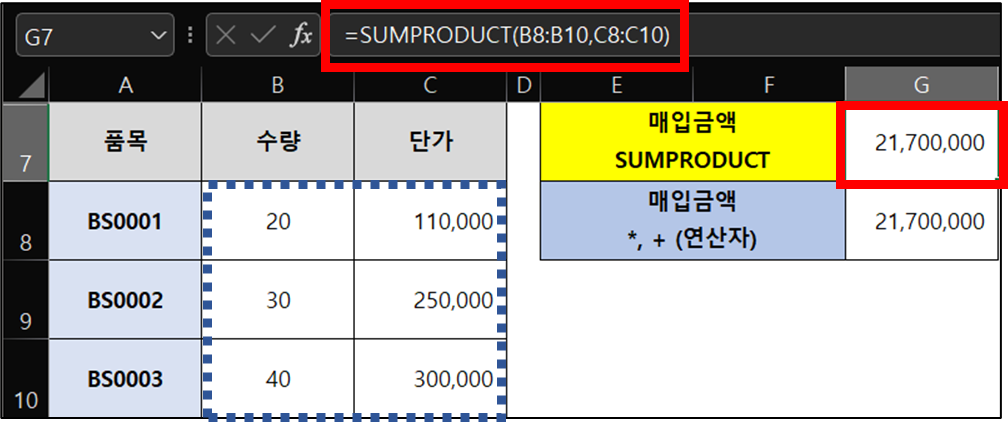
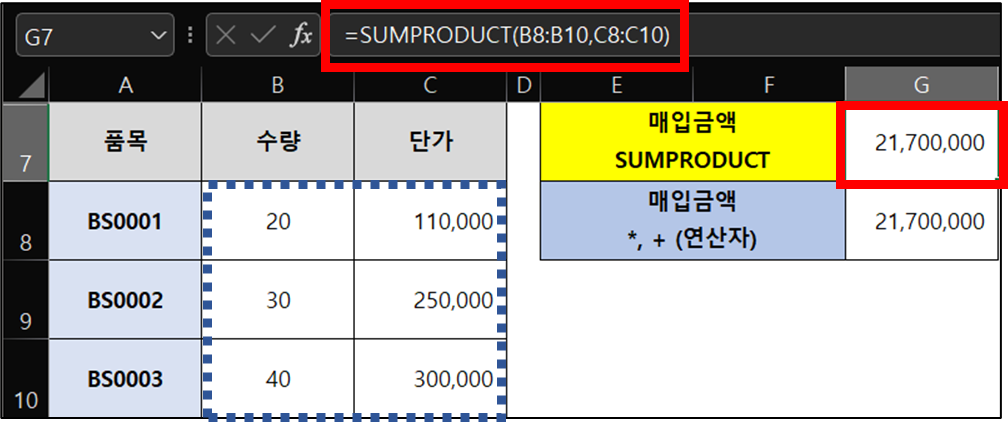
▶ [G7] : 21,700,000 = 합계(수량 * 단가)
→ =SUMPRODUCT(B8:B10, C8:C10)
(설명) [B8:B10] 배열, [C8:C10] 배열끼리 곱한 후에 더하기 함. 즉, 배열의 길이는 같아야 됩니다.
▶ [G8]
→ =(B8*C8) + (B9*C9) + (B10*C10)
이 글이 도움이 되셨다면 공유를 부탁 드립니다. 다음 글에서 뵙겠습니다!




