엑셀 체크박스 삽입하는 방법, 체크리스트 만들기 예제
엑셀에서 체크리스트를 만들 때 “드롭다운” 리스트보다는 “체크박스”를 사용하는 게 사용자 입장에서 더 직관적입니다. 엑셀의 개발 도구를 사용하여 체크박스를 삽입하는 방법에 대해서 알아보죠.
◎ 포스트 기준 – Microsoft 365 앱
체크박스 삽입 방법
1. [파일] 탭에서 [옵션] 메뉴를 선택합니다.
2. 옵션 창 [리본 사용자 지정] 메뉴에서 [개발 도구]를 체크 후 [확인]을 클릭하면 [개발 도구] 탭이 추가됩니다.
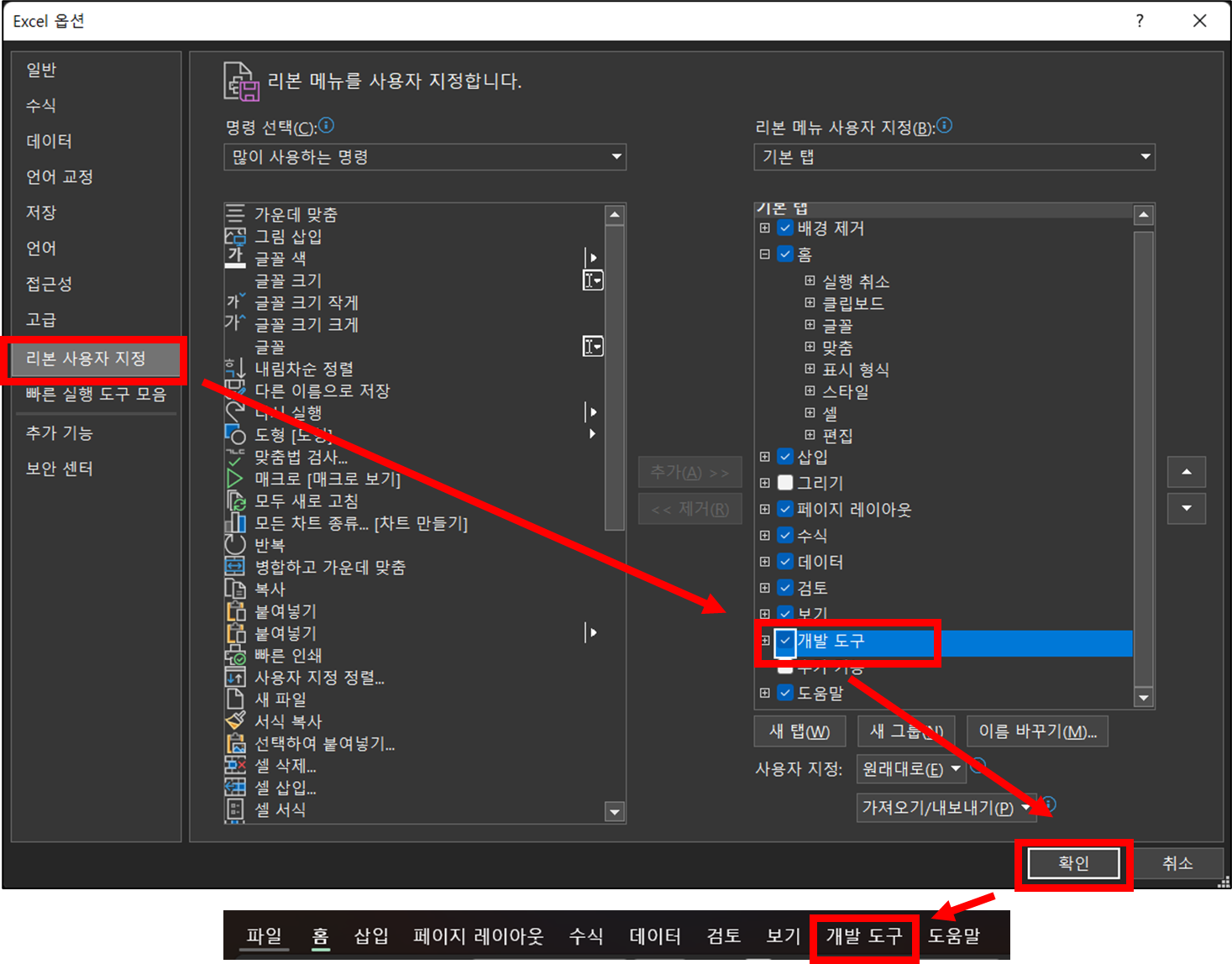
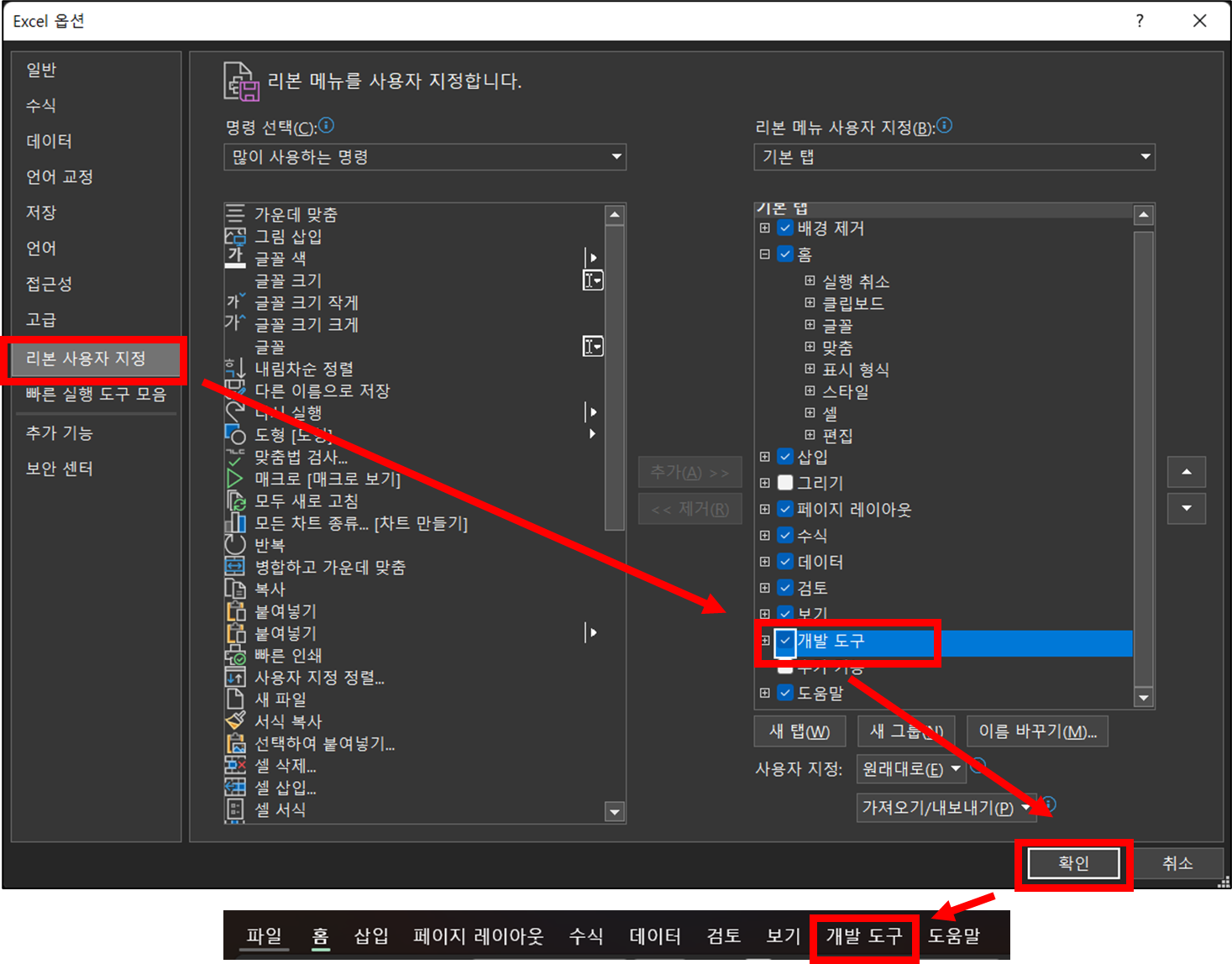
3. [개발 도구] 탭 → “컨트롤” 그룹 중에서 [삽입] 목록 → “양식 컨트롤” 중에서 [확인란]을 선택합니다.
4. 원하는 위치에 “마우스 드래그”하여 체크박스를 삽입합니다.
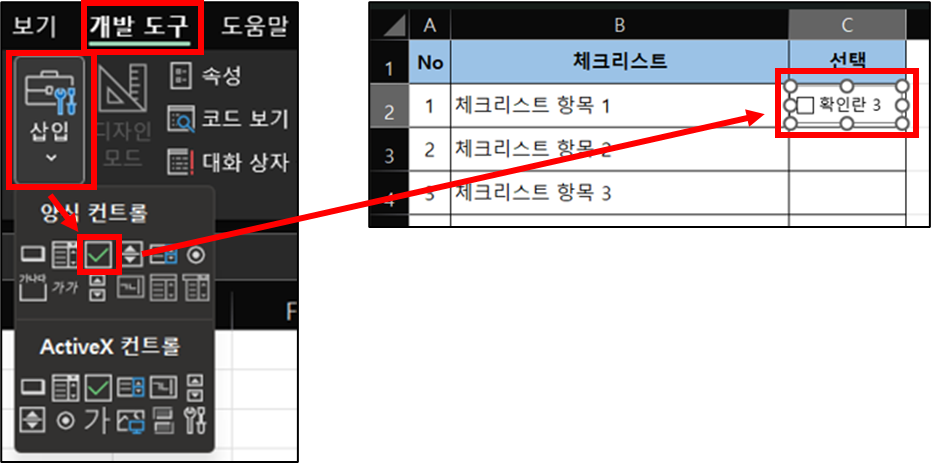
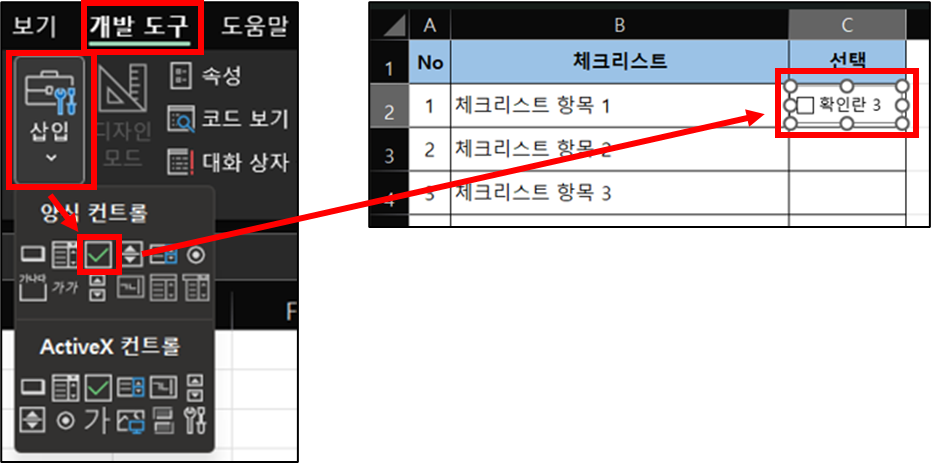
5. 컨트롤 선택 후 “마우스 우클릭” 메뉴 중에서 [텍스트 편집] 선택하여 텍스트를 편집합니다.
6. [빠른 채우기]를 사용하여 채우기를 합니다.
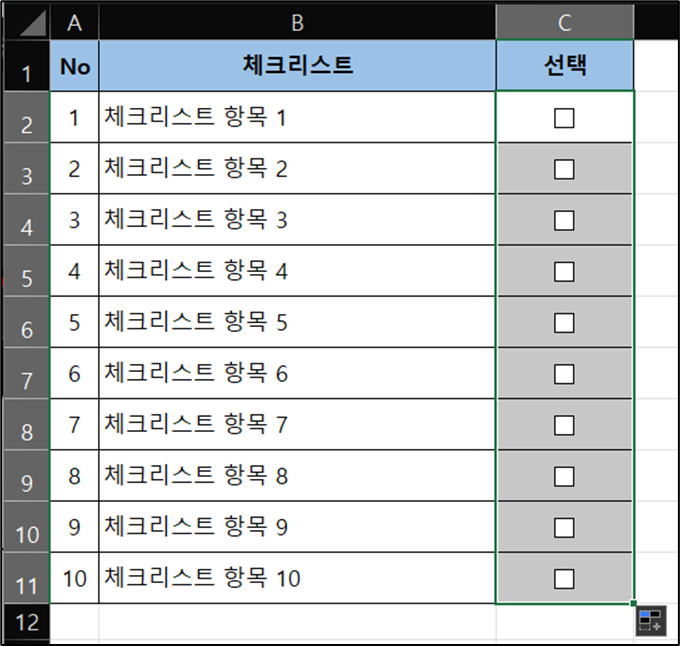
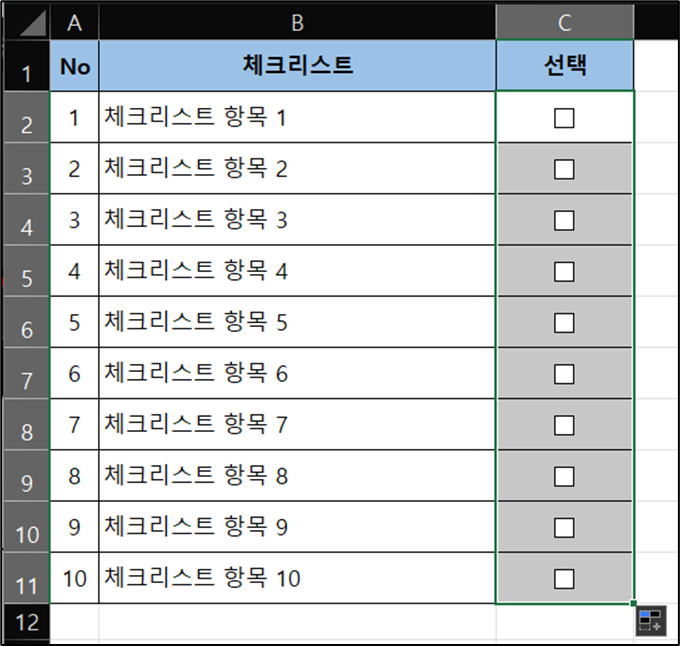
체크리스트 만들기 예제
▼ 사용 예제
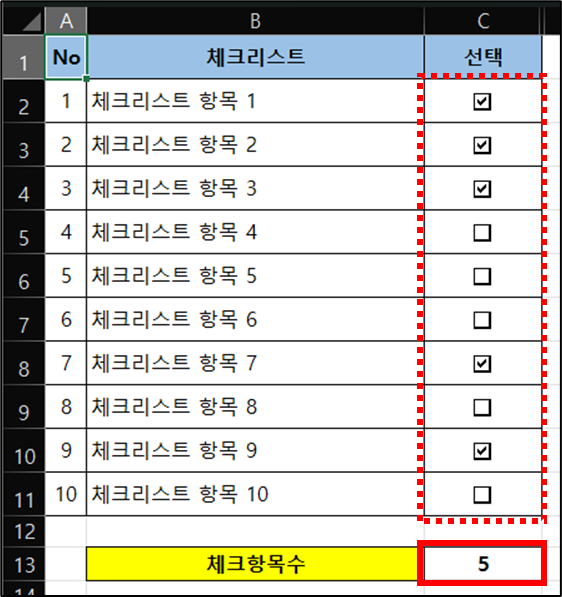
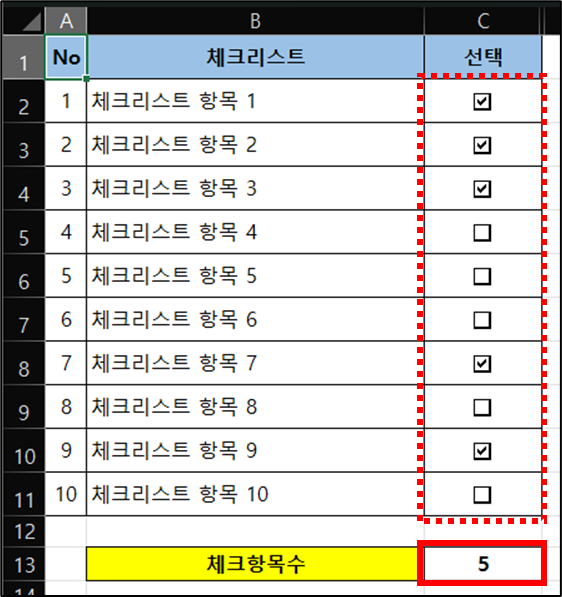
1. 컨트롤을 선택 후 “마우스 우클릭” 메뉴 중에서 [컨트롤 서식]을 선택합니다. 또는 [개발 도구] 탭 → 컨트롤 그룹 중에서 [속성]을 선택합니다.
2. 컨트롤 속성 창 [컨트롤] 탭에서 [셀 연결]을 지정합니다.
☞ 체크인 경우 “TRUE”, 체크 해제인 경우 “FALSE”를 반환합니다.
3. 나머지 컨트롤도 동일하게 적용합니다.
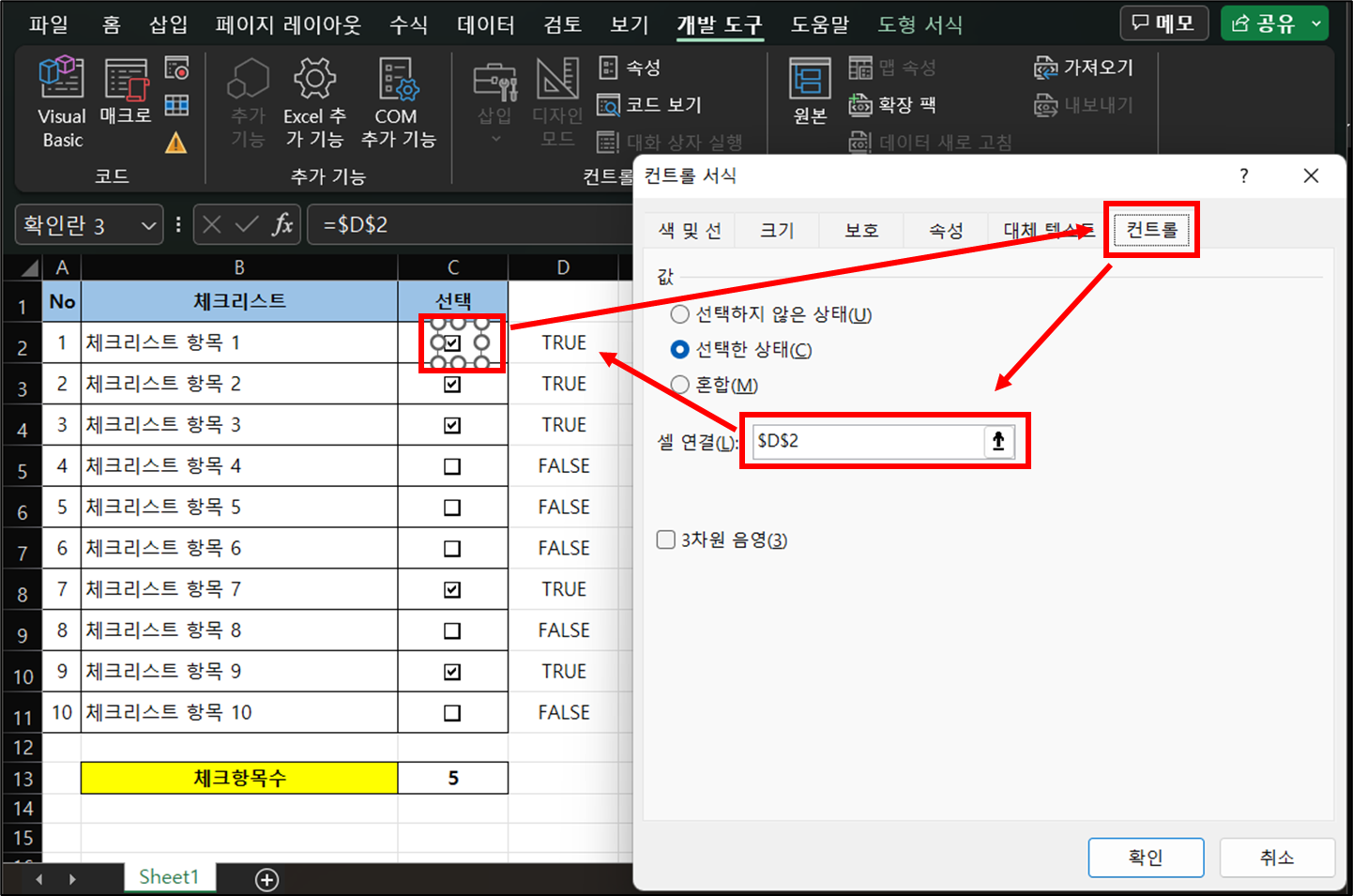
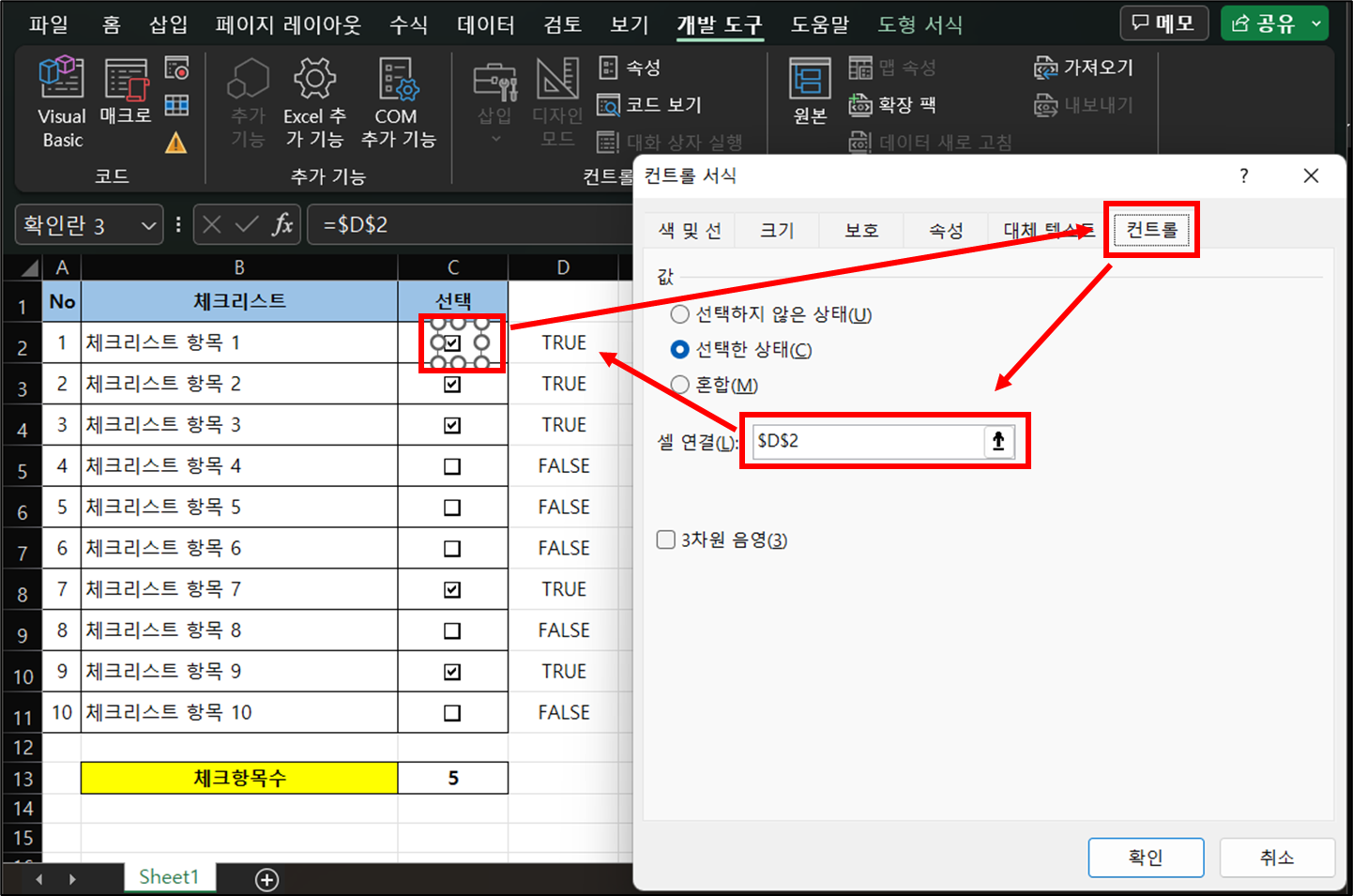
4. 체크 항목 수에 수식을 적용합니다.
☞수식 : =COUNTIF(D2:D11,TRUE), TRUE 값 합계
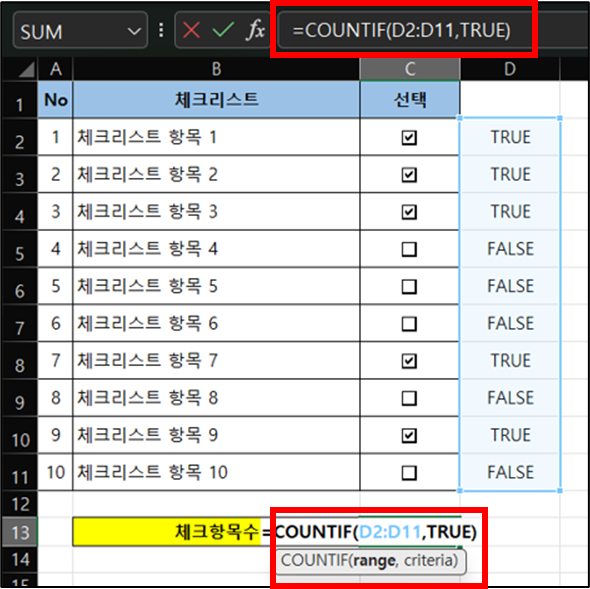
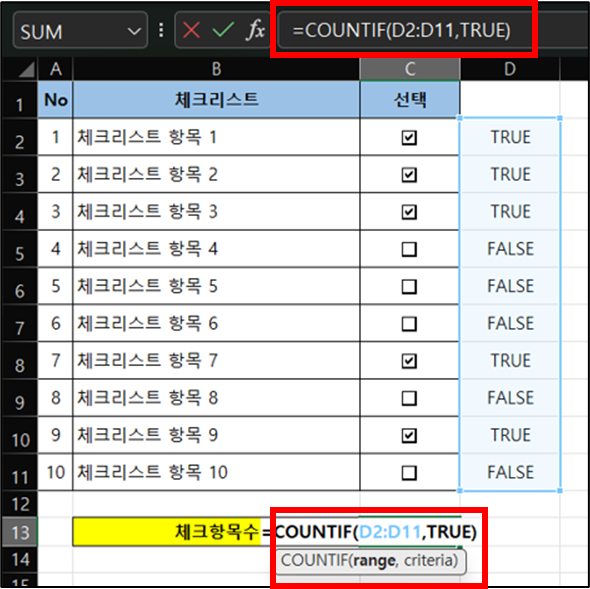
이 글이 도움이 되셨다면 공유를 부탁 드립니다. 다음 글에서 뵙겠습니다!
관련 이전 게시글
엑셀 COUNTIF, COUNTIFS 함수 – 조건별 셀 개수 구하기




