엑셀 대,중,소분류 연동 드롭다운 만들기 – INDIRECT 함수
엑셀에서 사용자로부터 입력 실수를 방지하기 위해서 또는 사용자가 어떤 데이터를 넣어야 될지 모르는 경우에는 “데이터 유효성 검사” 설정으로 셀에 드롭다운 목록을 만들어 사용자로부터 선택할 수 있게 할 수 있습니다. 만약에 대분류, 중분류, 소분류처럼 드롭다운 목록을 연동해서 구현하려면 INDIRECT 함수, 이름 정의, 데이터 유효성 설정으로 구현할 수 있습니다.
그럼 INDIRECT 함수, 이름 정의, 데이터 유효성 설정으로 다중 목록을 만드는 방법에 대해서 알아보죠.
◎ 포스트 기준 – Microsoft 365 앱
▶ INDIRECT 함수는 지정한 셀의 위치에 있는 값을 반환하는 함수입니다.
예) =INDIRECT(A2) → A2셀의 값을 가지고 옵니다.
▶ 사용 예제


1. 대분류(시) 드롭다운 목록 만들기
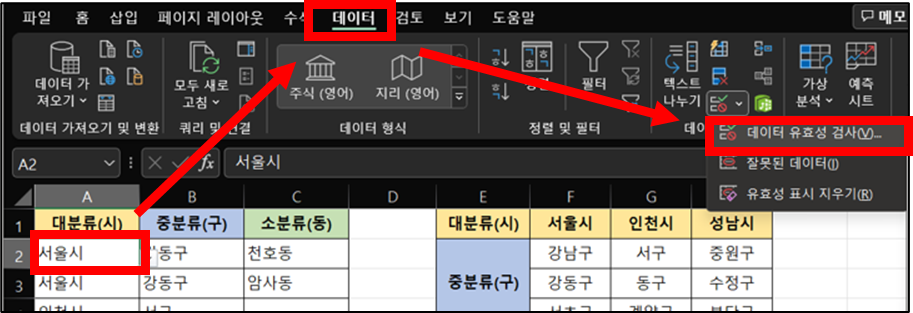
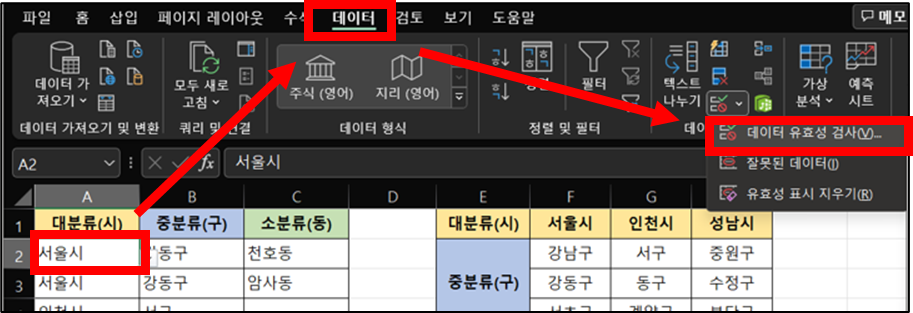
▶ [A2] 셀 선택 → [데이터] 메뉴 → [데이터 도구] 그룹 → [데이터 유효성 검사] 선택
![[A2] 셀 선택 → [데이터] 메뉴 → [데이터 도구] 그룹 → [데이터 유효성 검사] 선택](https://bluesharehub.com/wp-content/uploads/2022/08/img_3-4.png)
![[A2] 셀 선택 → [데이터] 메뉴 → [데이터 도구] 그룹 → [데이터 유효성 검사] 선택](https://bluesharehub.com/wp-content/uploads/2022/08/img_3-4.png)
▶ [설정] 탭
→ 제한 대상 : “목록” 선택
→ 원본 : 범위(값) 지정
[확인]
![[확인]](https://bluesharehub.com/wp-content/uploads/2022/08/img_4-3.png)
![[확인]](https://bluesharehub.com/wp-content/uploads/2022/08/img_4-3.png)
2. 이름 만들기
▶ 중분류(구), 소분류(동) 드롭다운 목록 만들기 전에 먼저 이름 정의 필요
※ 이름 만드는 방법은 여러 가지가 있습니다.
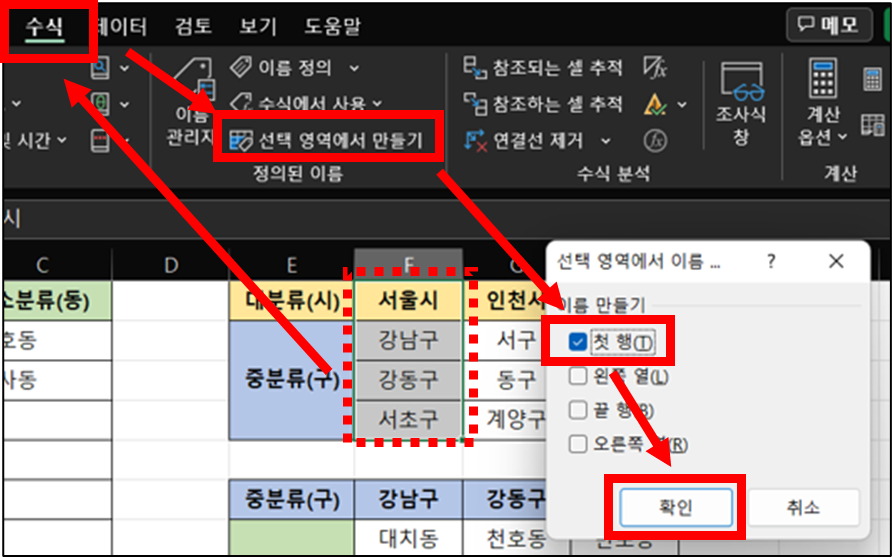
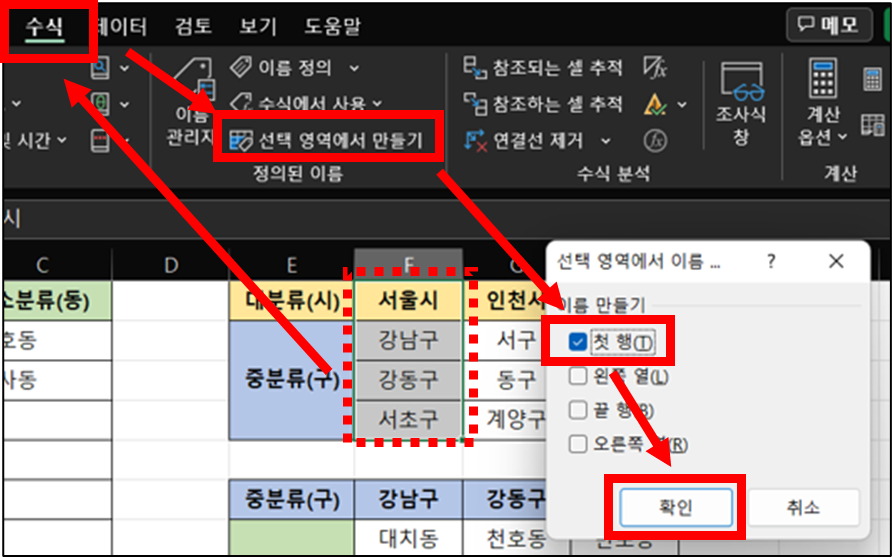
▶ [F1:F4] 범위 지정 → [수식] 메뉴 → [정의된 이름] 그룹 → [선택 영역에서 만들기] 선택 → [첫 행] 체크 후 확인
→ 같은 방법으로 나머지 5개(인천시, 성남시, 강남구, 강동구, 서초구)도 이름을 만듭니다.
▶ [G1:G4], [H1:H4], [F6:F9], [G6:G9], [H6:H9] 범위 지정 → [수식] 메뉴 → [정의된 이름] 그룹 → [선택 영역에서 만들기] 선택 → [첫 행] 체크 후 확인
[이름 관리자]에서 확인 가능합니다.
![[이름 관리자]에서 확인 가능합니다.](https://bluesharehub.com/wp-content/uploads/2022/08/img_6-2.png)
![[이름 관리자]에서 확인 가능합니다.](https://bluesharehub.com/wp-content/uploads/2022/08/img_6-2.png)
3. 중분류(구) 드롭다운 목록 만들기
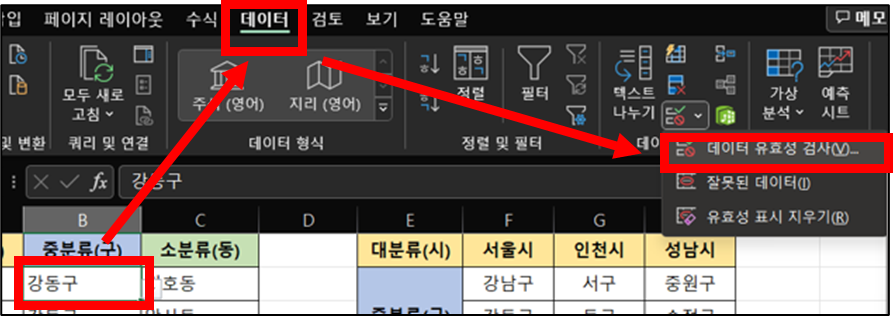
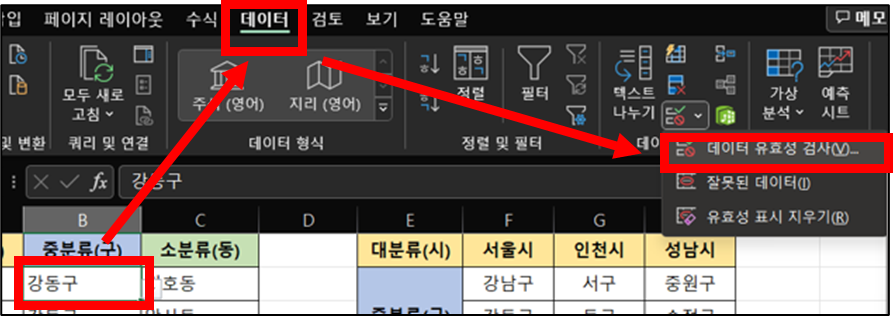
▶ [B2] 셀 선택 → [데이터] 메뉴 → [데이터 도구] 그룹 → [데이터 유효성 검사] 선택
![[B2] 셀 선택 → [데이터] 메뉴 → [데이터 도구] 그룹 → [데이터 유효성 검사] 선택](https://bluesharehub.com/wp-content/uploads/2022/08/img_8-1.png)
![[B2] 셀 선택 → [데이터] 메뉴 → [데이터 도구] 그룹 → [데이터 유효성 검사] 선택](https://bluesharehub.com/wp-content/uploads/2022/08/img_8-1.png)
▶ [설정] 탭
→ 제한 대상 : “목록” 선택
→ 원본 : =INDIRECT($A2)
※ $A2 : 열은 절대 참조, 행은 상대 참조로 설정
[확인]
![[확인]](https://bluesharehub.com/wp-content/uploads/2022/08/img_9.png)
![[확인]](https://bluesharehub.com/wp-content/uploads/2022/08/img_9.png)
4. 소분류(동) 드롭다운 목록 만들기
※ 중분류(구) 드롭다운 목록 만들기와 동일합니다.
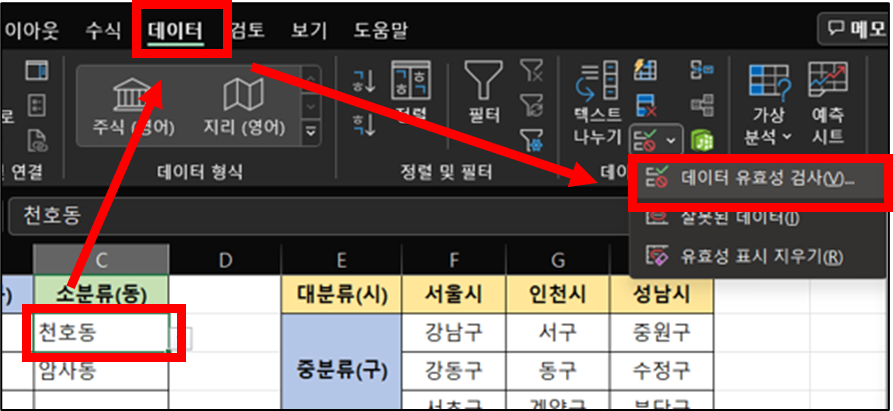
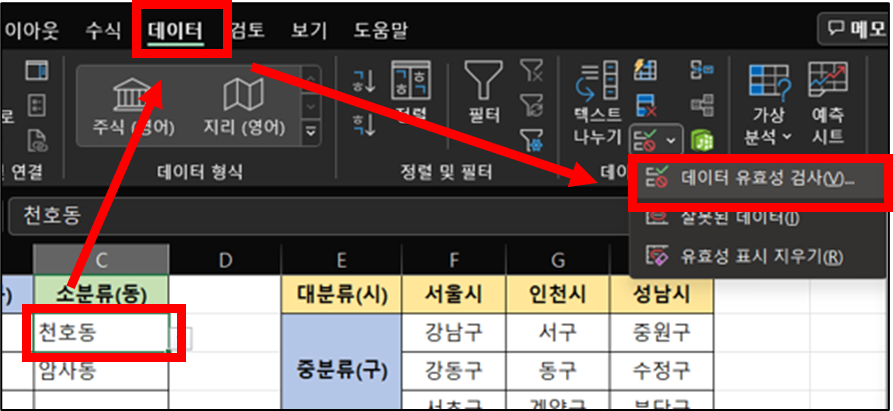
▶ [C2] 셀 선택 → [데이터] 메뉴 → [데이터 도구] 그룹 → [데이터 유효성 검사] 선택
![[C2] 셀 선택 → [데이터] 메뉴 → [데이터 도구] 그룹 → [데이터 유효성 검사] 선택](https://bluesharehub.com/wp-content/uploads/2022/08/img_11.png)
![[C2] 셀 선택 → [데이터] 메뉴 → [데이터 도구] 그룹 → [데이터 유효성 검사] 선택](https://bluesharehub.com/wp-content/uploads/2022/08/img_11.png)
▶ [설정] 탭
→ 제한 대상 : “목록” 선택
→ 원본 : =INDIRECT($B2)
※ $B2 : 열은 절대 참조, 행은 상대 참조로 설정
[확인]
![[확인]](https://bluesharehub.com/wp-content/uploads/2022/08/img_12.png)
![[확인]](https://bluesharehub.com/wp-content/uploads/2022/08/img_12.png)
이 글이 도움이 되셨다면 공유를 부탁 드립니다. 다음 글에서 뵙겠습니다!




